Kaip išspręsti „Google Chrome“ garso neveikimą
įvairenybės / / August 05, 2021
Sukūrė „Google“, „Chrome“ yra viena iš greičiausių ir populiariausių interneto naršyklių. „Chrome“ teikia daugybę saugos funkcijų ir, jei net randa įtartiną svetainę, tai jus sunerimins. Priežastis, kodėl žmonės taip myli „Chrome“, yra dėl „Chrome“ plėtinių. Yra tūkstančiai skirtingų funkcijų chromo plėtinių. Dar daugiau yra „Chrome“ pritaikomų temų. „Chrome“ leidžia vartotojams rankiniu būdu valdyti įvairių svetainių leidimus.
Galite leisti tam tikroms svetainėms siųsti jums pranešimą, tam tikroms svetainėms leisti dainas, vaizdo įrašus ar paleisti scenarijus „Chrome“. Nepaisant to, kad galite valdyti kiekvieną aspektą, yra klaidų, pagrįstų „Windows“ „Chrome“ versija. Vartotojai pranešė, kad kartais „Chrome“ grojant vaizdo įrašą ar garsą garsai nustoja galioti. „Chrome“ neveikiantis garsas yra nežymi problema ir jį galima išspręsti, turint mažai techninių žinių.

Turinys
-
1 Kaip išspręsti „Google Chrome“ garso neveikimą
- 1.1 1 metodas: iš naujo paleiskite kompiuterį ir atnaujinkite garso tvarkyklę
- 1.2 2 metodas: „Chrome“ nustatymas iš naujo ir talpyklos išvalymas
- 1.3 3 metodas: skirtuko įjungimas ir „Chrome“ garso nustatymų tikrinimas
- 1.4 4 metodas: Garso trikčių šalinimas ir „Chrome“ garso tikrinimas „Volume Mixer“
Kaip išspręsti „Google Chrome“ garso neveikimą
Gali būti labai nemalonu, jei „Sound“ staiga išsijungs ir nustos veikti. Tačiau pagal problemą negalite pasakyti, ar tai yra naršyklės, ar „Windows“ problema. Todėl yra keletas toliau paaiškintų metodų, kuriuos galite pabandyti išspręsti „Chrome“ garso neveikimo problemą sistemoje „Windows 10“.
1 metodas: iš naujo paleiskite kompiuterį ir atnaujinkite garso tvarkyklę
Tai gali būti laikina problema, kurią sukelia prastas ryšys ar konfliktas dėl programos, todėl pirmiausia pabandykite iš naujo paleisti kompiuterį. Spustelėkite meniu Pradėti ir spustelėkite maitinimo piktogramą. Pasirinkite Paleisti iš naujo. Jei paleidus iš naujo problema neišsprendžiama, galite atnaujinti garso plokštės tvarkyklę, nes kartais tvarkyklė gali būti sugadinta. Tai galite išspręsti atnaujindami tvarkyklę.
1 žingsnis) Tipas Įrenginių tvarkytuvė „Windows“ paieškos juostoje ir spustelėkite pirmąją parinktį, kuri pasirodys kaip rezultatas. Atidarykite „Device Manager“.
2 žingsnis) Dabar spustelėkite rodyklę žemyn šalia Garso, vaizdo ir žaidimų valdikliai parinktis išplėsti garso kortelių sąrašą. Pasirinkite neveikiančią garso plokštę, dešiniuoju pelės mygtuku spustelėkite ją ir pasirinkite Atnaujinti tvarkyklę.

3 žingsnis) Perkraukite „Windows“ ir leiskite garsą „Chrome“.
2 metodas: „Chrome“ nustatymas iš naujo ir talpyklos išvalymas
1 žingsnis) Spustelėkite tris taškus / daugiau parinkčių, esančių viršutiniame dešiniajame „Chrome“ kampe. Pasirinkite Nustatymai iš meniu. Tačiau taip pat galite įvesti nuorodą chrome: // nustatymai adreso juostoje ir atidarykite „Chrome“ nustatymus.
2 žingsnis) Nustatymų puslapyje slinkite žemyn į apačią, kol pamatysite Išplėstinė parinktį, spustelėkite ją.
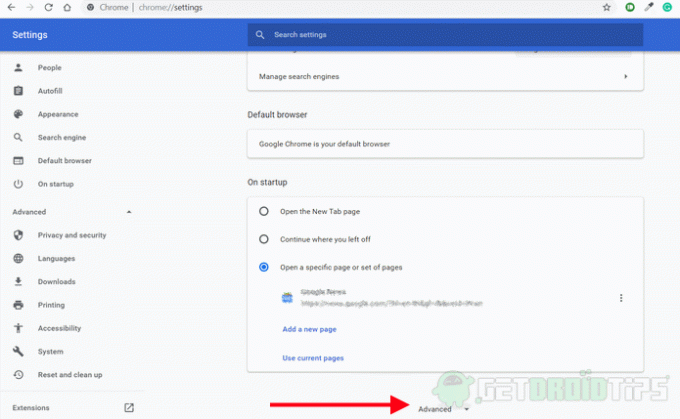
3 žingsnis) Dabar skyriuje Privatumas ir saugumas spustelėkite Išvalyti naršymo duomenis variantą.
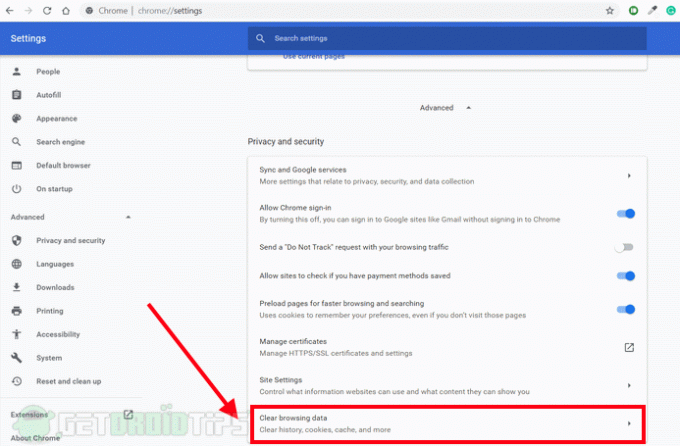
4 žingsnis) Pasirodys raginimas, patikrinkite tik Talpyklos vaizdai ir failai, slapukai ir kiti svetainės duomenys variantą. Tada spustelėkite Išvalyti duomenis variantą. Tai išvalys jūsų talpyklos duomenis. Po to galite iš naujo paleisti „Chrome“ ir patikrinti, ar problema išspręsta. Jei ne, atlikite nurodytus veiksmus.

5 žingsnis) Grįžkite į Išplėstinė Nustatymo puslapis, slinkite žemyn ir spustelėkite Atkurkite nustatymus pagal pradinius numatytuosius nustatymus parinktį iš naujo nustatyti „Chrome“ naršyklę.
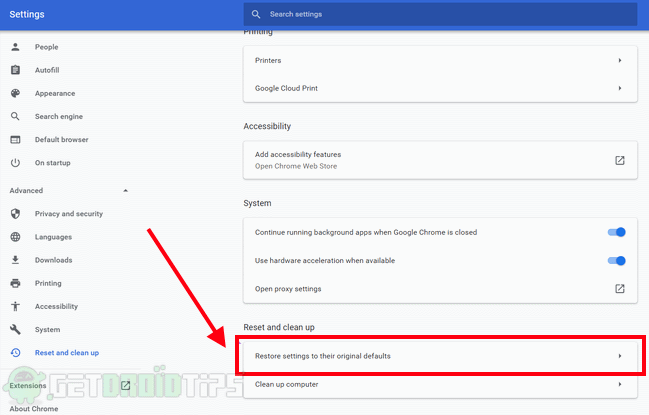
6 žingsnis) Pasirodys patvirtinimo raginimas, pasirinkite Atstatyti nustatymus Norėdami patvirtinti, jūsų „Chrome“ bus nustatyti pradiniai nustatymai. Dabar patikrinkite, ar problema išspręsta.
3 metodas: Skirtuko įjungimas ir „Chrome“ garso nustatymų tikrinimas
1 žingsnis) Kai pastebėsite, kad garsas neveikia „Chrome“, dešiniuoju pelės mygtuku spustelėkite skirtuką, pasirinkite nutildyti parinktį ir dešiniuoju pelės mygtuku spustelėkite įjungti garsą vėl po kelių sekundžių. Tai gali arba neištaisyti jūsų problemos.

2 žingsnis) Spustelėkite daugiau parinkčių arba tris taškus, esančius viršutiniame dešiniajame „Chrome“ kampe, pasirinkite Nustatymai iš meniu. Eiti į Svetainės nustatymai skyriuje Privatumas ir sauga, tada spustelėkite mygtuką garsas variantą. Jei Leisti svetainėms leisti garsą parinktis yra išjungta, tada įjunkite ją, kad išspręstumėte problemą.

3 žingsnis) Iš naujo paleiskite „Chrome“ ir patikrinkite, ar problema išspręsta.
4 metodas: Garso trikčių šalinimas ir „Chrome“ garso tikrinimas „Volume Mixer“
1 žingsnis) Neuždarykite „Chrome“ skirtuko, kuriame nėra garso, dešiniuoju pelės mygtuku spustelėkite Garsas piktogramą „Windows“ užduočių juostoje ir pasirinkite Atidarykite „Volume Mixer“.
2 žingsnis) Patikrinkite, ar „Chrome“ yra nutildyta, jei ji nutildyta, padidinkite garsumą. Patikrinkite, ar negrįžo garsas, ar ne, tada tęskite trikčių šalinimą.

3 žingsnis) Dešiniuoju pelės mygtuku spustelėkite Garsas piktogramą ir pasirinkite Atidarykite garso nustatymą Variantas. Garso nustatymo lange spustelėkite Trikčių šalinimas mygtuką.
4 žingsnis) Vykdykite vedlį ir leiskite „Windows“ automatiškai aptikti ir išspręsti problemą.
Redaktoriaus pasirinkimas:
- Ištaisykite „Windows 10“, kuris nežaidžia žaidimų visame ekrane
- Kas yra RTF failai? Kaip atidaryti RTF failus asmeniniame kompiuteryje naudojant „Google Chrome“?
- Ištaisyti, jei „Google Chrome“ neišsaugo slaptažodžių?
- „Microsoft Edge“ ir „Google Chrome“: kuri naršyklė yra geriausia?
- Kaip importuoti ir eksportuoti žymes „Google Chrome“?
Rahulas yra informatikos studentas, labai domintis technikos ir kriptovaliutų temomis. Didžiąją laiko dalį jis praleidžia rašydamas, klausydamas muzikos arba keliaudamas nematytose vietose. Jis mano, kad šokoladas yra visų jo problemų sprendimas. Gyvenimas įvyksta, o kava padeda.

![Kaip įdiegti „Stock ROM“ „Symphony Roar V150“ [„Firmware Flash File“]](/f/efecb9633007541f62d1d43c365e40bd.gif?width=288&height=384)
![Kaip išvalyti talpyklos skaidinį „Leagoo T1“ [Performance Boost]](/f/9f7b366c1b38bdf7edf96b92f4426045.jpg?width=288&height=384)
