Kaip iškirpti ir įklijuoti failus ir aplankus „Mac“
įvairenybės / / August 05, 2021
„Mac“ vartotojai negali iškirpti ir įklijuoti naudodami paprastus sparčiuosius klavišus, kaip ir kiti „Windows“ vartotojai. Arba bent jau tai, ką dauguma žmonių galvoja, bet tai netiesa. Per daugelį metų „Mac“ vartotojai tiesiog sutiko, kad negali iškirpti ir įklijuoti failų ir aplankų iš vienos vietos į kitą. Tai, ką jie daro, yra nukopijuoti failą ar aplanką ir ištrinti šaltinį arba originalų failą. Tai ilgesnis procesas nei paprastas pjūvis ir pastos, kurias matome sistemoje „Windows“. Tačiau tai padaro darbą.
Dabar negalite naudoti „Command + X“ klavišo ir „Command + V“ klavišų derinio, kad iškirptumėte ir įklijuotumėte panašų būdą, kurį darome su „Windows“ naudodami „Ctrl + X“ klavišus ir „Ctrl +“ klavišų derinį. Tačiau yra tam būdų ir daugelis „Mac“ vartotojų apie tai nežino. Taigi šiame straipsnyje mes parodysime, kaip galite supjaustyti ir įklijuoti net „Mac“ naudodami paprastus sparčiuosius klavišus. Tai nebus įprasta pasta, ir jums nereikės ištrinti pradinio failo.
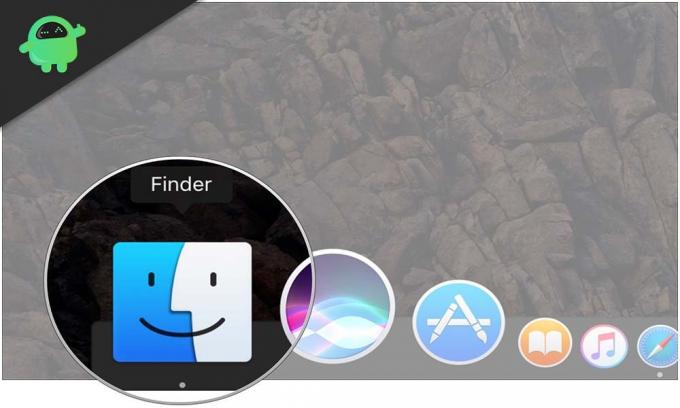
Kaip perkelti failus ar aplankus į „Mac“ naudojant sparčiuosius klavišus?
Dabar mes žinome, kad galime nuspausti „Command + C“ klavišus, kad nukopijuotumėte, tada „Command + V“ klavišus, kad įklijuotumėte. Tačiau yra ir dar viena nuoroda, kurią galite padaryti, jei norite iš viso perkelti failą ar aplanką. Tam pasirinkite failą arba aplanką ir naudokite kopijavimo spartųjį klavišą, kuris yra „Command“ + C klavišai. Įklijuodami nukopijuotą failą į norimą vietą paspauskite ir palaikykite klavišą „Command + Options“ + V. Tai automatiškai perkels failą ar aplanką iš šaltinio vietos į norimą vietą.
Norėdami tai pamatyti patys, galite pabandyti naudoti „Mac“ rankinio kopijavimo ir įklijavimo parinktį.
- Pirmiausia pasirinkite failą ar aplanką, kurį norite perkelti, tada eikite į „Finder“ meniu juostą.
- Čia eikite į Redaguoti ir spustelėkite parinktį Kopijuoti.
- Dabar eikite į vietą, kur norite perkelti tą failą ar aplanką, tada vėl eikite į „Finder“ meniu juostą.
- Dabar, kai pasirenkate Redaguoti, paspauskite klaviatūros klavišą Parinktys. Nustatymuose pamatysite parinkties Įklijuoti elementą pakeitimą į Perkelti elementą.
- Spustelėkite šią parinktį ir failas ar aplankas bus perkeltas.
Ši „cut and paste“ funkcija yra tai, ko „Mac“ vartotojai ilgą laiką ilgėjosi savo sistemos. Dabar naudojant sparčiuosius klavišus tai padaryti taip pat lengva, kaip tai padaryti sistemoje „Windows“. Dabar yra dar vienas būdas perkelti failus į „Finder“, ir jis buvo ilgą laiką. Taip pat galite naudoti „drag and drop“ mechanizmą duomenims perduoti „Finder“. Norėdami atidaryti abi vietas dviejuose „Finder“ skirtukuose, spustelėkite failą ar aplanką, kurį norite perkelti tada vilkite failą į vietą kitame skirtuke, kur norite išsaugoti tą failą arba aplanką.
Taigi dabar jūs žinote, kaip greitai perkelti failus į „Mac“, kaip ir „Windows“. Jei turite klausimų dėl šio vadovo, komentuokite žemiau. Be to, būtinai peržiūrėkite kitus mūsų straipsnius „iPhone“ patarimai ir gudrybės, „Android“ patarimai ir gudrybės, Kompiuterio patarimai ir gudrybėsir daug daugiau naudingos informacijos.
Techno keistuolis, mėgstantis naujas programėles ir visada norintis sužinoti apie naujausius žaidimus ir viską, kas vyksta technologijų pasaulyje ir visame pasaulyje. Jis labai domisi „Android“ ir srautiniais įrenginiais.

![Kaip įjungti „Doogee Y100 Pro“ atkūrimo režimą [atsargos ir pasirinktiniai]](/f/8fbe8fa010303909cb5cd9659d71c5da.jpg?width=288&height=384)

