Kaip padidinti nešiojamojo kompiuterio apimtį daugiau nei 100% sistemoje „Windows 10“
įvairenybės / / August 05, 2021
Jei esate nešiojamojo kompiuterio vartotojas, tikriausiai matėte, kad nešiojamojo kompiuterio garsumas yra palyginti mažas palyginti su kitais asmeniniais kompiuteriais. Įrenginio garsumas priklauso nuo jų garso plokštės, garsiakalbio ir veikimo sistema. Jei naudojate seną nešiojamąjį kompiuterį, tikėtina, kad neturite problemų dėl garso. Senesni mašininiai garsiakalbiai buvo daug didesni, palyginti su naujausiais nešiojamaisiais kompiuteriais. Tačiau jei naudojate naujausią nešiojamąjį kompiuterį ir kyla problemų dėl garsumo, norėtumėte, kad garsumas būtų didesnis nei 100%. Laimei, yra keletas būdų, kuriuos galite pabandyti padidinti savo nešiojamojo kompiuterio apimtį virš 100%.
Prieš tęsdami metodus, patikrinkite „Windows“ garso maišytuvą, jei padidinę garsumą iki galo neišspręsite problemos. Tada galite naudoti garso stiprinimo nustatymus. Tačiau patobulinimo nustatymai tik keičia garso pojūtį. Yra tokių programų kaip „Boom 3D“, kurias galite pabandyti tam tikru būdu padidinti savo nešiojamojo kompiuterio garsumą. Tai taip pat priklauso nuo to, kada norėtumėte maksimalaus garso. Jei norite žiūrėti filmą su maksimaliu garsumu nešiojamajame kompiuteryje, galite naudoti „VLC media player“, kad padidintumėte garsą daugiau nei 100%. Daugiau metodų bus paminėti toliau.

1 metodas: garso patobulinimo naudojimas
Galite pabandyti perjungti „Windows Audio“ patobulinimo parinktis ir sužinoti, kuri padidins jūsų nešiojamojo kompiuterio garsumą. Tai neduos jums didesnio rezultato, tačiau tikrai pridės kai kuriuos efektus prie jūsų garso įrašo.
1 žingsnis) Pirma, dešiniuoju pelės mygtuku spustelėkite garso piktogramoje užduočių juostoje ir pasirinkite Atidaryti tūrio maišytuvą variantą.
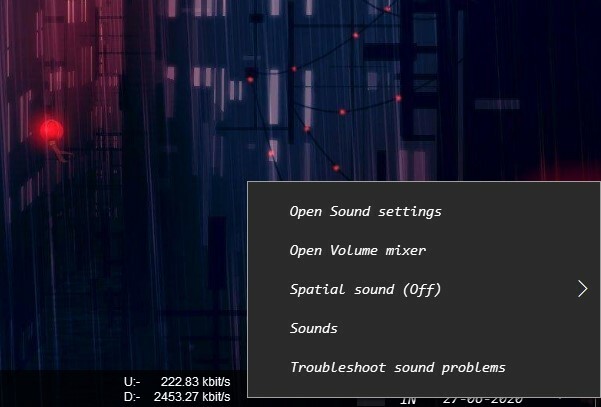
2 žingsnis) Čia galite padidinti garsumą ir patikrinti, ar gaunate norimą rezultatą. Tada spustelėkite pirmąjį skirtuką po etikete Įrenginys Garsiakalbio piktograma atidaryti langų garso nustatymus.
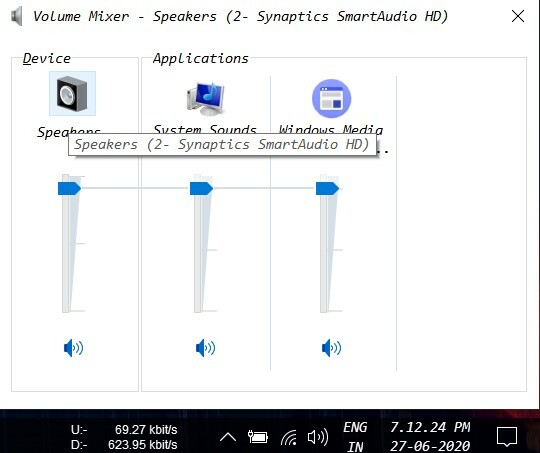
3 žingsnis) Dabar lange Garsiakalbio ypatybės eikite į Patobulinimas skirtuką. Pažymėkite langelius, kad įjungtumėte patobulinimą pagal savo pasirinkimą, ir spustelėkite mygtuką Taikyti mygtuką.

2 metodas: padidinkite tūrį naudodami VLC
„VLC media player“ yra programa, leidžianti atkurti visus medijos failus, pvz., MP4, internetą ir kt. Jis gali atkurti beveik bet kokį vaizdo ir garso formatą. Taigi, jei naudojate nešiojamąjį kompiuterį ir ketinate žiūrėti filmą ar klausytis visos dainos. Galite tiesiog paleisti daugialypės terpės failą naudodami VLC ir padidinti VLC garsumą virš 100%. Tačiau tai padidins garsą, viršijantį 100%, tačiau jei norite gauti daugiau garso, naudodami VLC.
Tada eikite į Įrankiai> Nuostatos ir sąsajos skirtuke pasirinkite žemiau esantį radijo mygtuką Visi. Dabar galite įvesti raktinį žodį, įvesti maksimalų garsumą ar bet ką kitą.
Pasirinkite parinktį Qt ir raskite parinktį Maksimalus rodomas garsumas, šalia esančiame teksto laukelyje įveskite 300, tai turėtų labiau padidinti garsumą. Pagal numatytuosius nustatymus jis yra 125, bet dabar turėtumėte gauti 300.

Žinoma, turėtumėte išsaugoti nustatymus, kad jis veiktų. Tačiau galite naudoti programą, kad padidintumėte garsą 100% daugiau nei įprastai, neatlikdami jokių sudėtingų veiksmų. Tiesiog paleiskite laikmenos failą ir padidinkite garsumą iki 125, kad gautumėte maksimalų garsumą.
3 metodas: naudokite „Volume Booster“ programą savo interneto naršyklėje
Jei naršote ir transliuojate internetu, norėtumėte, kad jūsų naršyklėje būtų maksimalus žiniasklaidos garsumas. Tikėtina, kad naudojate „Chrome“ arba „Firefox“ naršyklę. Abiem atvejais jie siūlo daugybę plėtinių, įskaitant „Volume booster“ plėtinius.
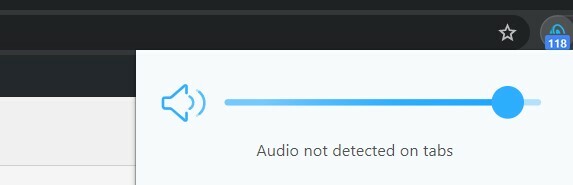
Jūs tiesiog turite aplankyti savo „Chrome“ plėtinių parduotuvė arba „Firefox Addons“ parduotuvėje ir ieškokite „Volume Booster“. Daugeliu atvejų įdiekite plėtinį, kuris turi daugumą įvertinimų. Tai yra skyriai, kurie tikrai veikia. Įdiegę plėtinį, tiesiog paleiskite laikmeną ir spustelėkite plėtinio piktogramą ir padidinkite garsumą, kad padidintumėte pradinį garsumą.
„Volume Booster“ „Chrome“ plėtinys
Pastaba: „Chrome“ plėtinys sustiprins tik žiniatinklio turinio garsą. Dėl g. „Youtube“ ar „Facebook“ vaizdo įrašai.
Redaktoriaus pasirinkimas:
- „Apple Podcasts vs Castbox“: geriausia „Podcast“ programa, skirta „iOS“ ir „iPadOS“?
- Keisti įkrovos logotipą sistemoje „Windows 10“
- Kaip išvengti didelių laukimo kambarių arba juos praleisti
- Kaip išjungti „iCloud“ diską „MacOS“
- Sukurkite tekstūros plyteles sklandžiai naudodami GIMP
Rahulas yra informatikos studentas, labai besidomintis technikos ir kriptovaliutų temomis. Didžiąją laiko dalį jis praleidžia rašydamas, klausydamas muzikos arba keliaudamas nematytose vietose. Jis mano, kad šokoladas yra visų jo problemų sprendimas. Gyvenimas įvyksta, o kava padeda.



