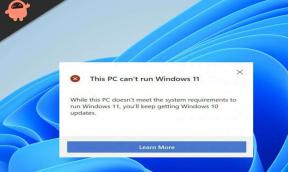Kaip išspręsti DHCP paieškos problemą „Chromebook“
įvairenybės / / August 05, 2021
„Google“ sukurtas „Chromebook“ yra nešiojamas kompiuteris, veikiantis „Chrome“ OS. Tai puikus įrenginys tiems, kurie kasdien naudojasi „Google“ programomis, ir palaiko tiek „Android“, tiek „Linux“ programas. Tačiau „Chromebook“ klaidos nėra išimtis. Neseniai vartotojai pranešė, kad susiduria su DHCP paieškos problema. Problema neleidžia prisijungti prie tinklo ir parodo klaidą „Nepavyko prisijungti nepavyko ieškoti tinklo DHCP. “ Tokia „DHCP“ paieškos problema „Chromebook“ įrenginyje gali trukdyti bet kurio darbo eigai Vartotojas.
DHCP yra protokolas, naudojamas konfigūruoti įrenginį IP tinkluose. Šis protokolas leidžia įrenginiui naudoti įvairias tinklo paslaugas, pagrįstas UDP ir TCP, pvz., DNS ir NTP. Tokios problemos kaip pasenusi OS, pažeista maršrutizatoriaus programinė aparatinė įranga, netinkamas dažnis ir paslėptas SSID gali turėti įtakos DHCP klaidai.
Jei naudojate VPN, taip pat gali būti, kad tai yra dėl VPN. Taip pat gali būti, kad maršrutizatorius yra iš kito regiono, kuris nesuderinamas su jūsų „Chromebook“. Pabandykite prisijungti prie kitų tinklų, prieš vadovaudamiesi sprendimais, kad išspręstumėte nepavykusią DHCP paieškos klaidą.

Turinys
-
1 Kaip išspręsti DHCP paieškos problemą „Chromebook“?
- 1.1 1 metodas: iš naujo paleiskite „Chromebook“ ir maršrutizatorių
- 1.2 2 metodas: atnaujinkite „ChromeOS“
- 1.3 3 metodas: „Google“ vardų serverių naudojimas
- 1.4 4 metodas: išplėsti DHCP adresų diapazoną ir pakeisti „Wi-Fi“ dažnių juostą
- 1.5 5 metodas: „Wi-Fi“ juostos dažnio keitimas
Kaip išspręsti DHCP paieškos problemą „Chromebook“?
1 metodas: iš naujo paleiskite „Chromebook“ ir maršrutizatorių
Jei bandėte prisijungti prie kitų tinklų ir vis tiek einate, nepavyko DHCP paieškos klaida. Tada pirmiausia turėtumėte pabandyti iš naujo paleisti savo tinklą. Teks Išjungti „Chromebook“. Todėl pranešimų meniu spustelėkite mygtuką Maitinimas ir pasirinkite Išjungti. Norėdami visiškai išjungti „Chromebook“, taip pat galite paspausti maitinimo mygtuką ilgiau nei 3 sekundes, kol šviesos diodas išsijungs. Po išjungimo uždarykite dangtį, dabar išjunkite tinklo maršrutizatorių ir išjunkite visus maitinimo laidus.
Palaukite bent 30 sekundžių, prijunkite maršrutizatoriaus maitinimo laidus ir įjunkite maršrutizatoriaus maitinimą. Leiskite maršrutizatoriui stabilizuotis, tada įjunkite „Chromebook“ ir bandykite prisijungti prie tinklo, kad patikrintumėte, ar „DHCP“ paieškos problema buvo išspręsta jūsų „Chromebook“.
2 metodas: atnaujinkite „ChromeOS“
Gali būti, kad naudojama „ChromeOS“ versija yra pasenusi arba sugadinta, todėl atsiranda klaida. Galite tai išspręsti paprasčiausiai atnaujindami savo programinę-aparatinę įrangą. Jei bandydami prisijungti prie „Wi-Fi“ tinklo susiduriate su klaida, prijunkite „Ethernet“ kabelį prie savo įrenginio arba atvirkščiai. Norint atnaujinti „Chrome“ OS, reikalingas internetas. Prisijungę prie interneto, galite atlikti toliau nurodytus paprastus veiksmus.
1 žingsnis) Spustelėkite apatiniame dešiniajame „Time“ piktogramos kampe, kad sukurtumėte pranešimų meniu. Dabar spustelėkite Krumpliaračio piktograma norėdami atidaryti „Chromebook“ Nustatymai.
2 žingsnis) Kairiojo lango apačioje spustelėkite parinktį Apie „Chrome“ OS.

3 žingsnis) Dabar tiesiog spustelėkite Tikrinti, ar yra atnaujinimų dešiniojo lango srities mygtuką. Jei yra naujinys, jis bus automatiškai atsisiųstas ir įdiegtas. Iš naujo paleiskite kompiuterį ir patikrinkite, ar vis dar yra DHCP paieškos klaida.
3 metodas: „Google“ vardų serverių naudojimas
Jei jūsų įrenginys negali užmegzti ryšio tarp serverio ir IP adreso, tai daugiausia dėl DNS serverio. Įrenginiui nepavyks pateikti užklausos dėl DNS serverio ir bus rodoma DHCP paieškos klaida. Todėl geriausia naudoti „Google“ vardų serverius.
1 žingsnis) Norėdami atidaryti pranešimų meniu, užduočių juostoje, esančiame laiko piktogramoje, spustelėkite apatiniame dešiniajame kampe. Dabar atidarykite „Chrome“ parametrus spustelėdami krumpliaračio piktogramą.
2 žingsnis) Pasirinkite Bevielis internetas parinktis pagal Tinklas skyrius. Spustelėkite Rodyklė dešinėn tinklo, kurį jungiant susiduriama su klaida.
3 žingsnis) Kitame amžiuje slinkite žemyn ir šalia Vardų serveriai parinktį, spustelėkite išskleidžiamąjį meniu ir pasirinkite „Google“ vardų serveriai.

4 žingsnis) Dabar prisijunkite prie „Wi-Fi“ tinklo ir patikrinkite, ar DHCP klaida buvo pašalinta. Jei ne, tada Perkrauti ir eikite į tinklo, kuriame rodoma klaida, tinklo nustatymų puslapį. Slinkite žemyn ir spustelėkite išskleidžiamąjį meniu šalia Vardų serveriai pažymėkite ir pažymėkite Automatiniai vardų serveriai.
5 žingsnis) Prisijunkite dar kartą ir patikrinkite, ar DHCP klaida aiški, jei ne, eikite į Ryšio nustatymai tinklo ir išjunkite Konfigūruokite IP adresą automatiškai variantą. Nustatykite rankinį „Chromebook“ IP adresą ir paleiskite iš naujo. Prisijunkite prie tinklo ir patikrinkite, ar klaida dingo ar vis dar išlieka.
4 metodas: išplėsti DHCP adresų diapazoną ir pakeisti „Wi-Fi“ dažnių juostą
Gali būti, kad jūsų įrenginys nepalaiko „Wi-Fi“ dažnio, kurį naudoja jūsų maršrutizatorius. Taigi turėtumėte rankiniu būdu pakeisti įrenginio dažnį, kad jis atitiktų maršrutizatoriaus „Wi-Fi“ dažnį.
1 žingsnis) Atidarykite „Chrome“ naršyklę ir apsilankykite interneto portalas maršrutizatoriaus, prisijunkite prie savo paskyros.
2 žingsnis) Eikite į Belaidžio ryšio nustatymai skirtuką ir spustelėkite pakeisti juostą variantą. Pasirinkite 5GHz jei pagal nutylėjimą jis buvo 2,4 GHz arba atvirkščiai.
3 žingsnis) Dabar, Sutaupyti nustatymus ir išeiti. Perkrauti įrenginį ir prisijunkite prie tinklo, patikrinkite, ar DHCP buvo išspręstas.
5 metodas: „Wi-Fi“ juostos dažnio keitimas
Kartais pakeitus „Wi-Fi“ tinklo dažnių juostą, galima išspręsti nepavykusią DHCP paieškos problemą. Tačiau jei tai neišsprendžia, turite pabandyti išplėsti DHCP adresų diapazoną.
1 žingsnis) Atidarykite interneto portalas maršrutizatoriaus naršyklėje „Chrome“ ir eikite į DHCP skirtuko nustatymai.
2 žingsnis) Dabar, norėdami padidinti DHCP IP diapazoną, tiesiog įveskite vertę į antrąjį DHCP IP diapazono parinkties laukelį. Pavyzdžiui, padidinkite diapazoną iki 192.168.1.253, jei pradinis diapazonas buvo 192.168.1.200.
3 žingsnis) Išsaugokite nustatymus ir išeikite iš naršyklės, dabar bandykite dar kartą prisijungti prie tinklo ir patikrinti, ar klaida buvo pašalinta.
Redaktoriaus pasirinkimas:
- Kaip pridėti antrą vartotoją su „Google“ paskyra „Chromebook“ įrenginyje?
- Kaip nustatyti VPN „Chromebook“ įrenginyje
- Patikrinkite, kada „Chromebook“ nebegaus naujinių
- Kaip kopijuoti ir išsaugoti vaizdus iš „Safari“ „Mac“ kompiuteryje
- Kaip pataisyti „Windows Defender“ klaidos kodą 0x800b0100
Rahulas yra informatikos studentas, labai besidomintis technikos ir kriptovaliutų temomis. Didžiąją laiko dalį jis praleidžia rašydamas, klausydamas muzikos arba keliaudamas nematytose vietose. Jis mano, kad šokoladas yra visų jo problemų sprendimas. Gyvenimas įvyksta, o kava padeda.

![„Samsung Galaxy M42 5G“ aparatinės įrangos „Flash“ failas [atšaukti, atkurti atsargų ROM]](/f/072472b7cbb53b678ae76bfd27ce70f5.jpg?width=288&height=384)