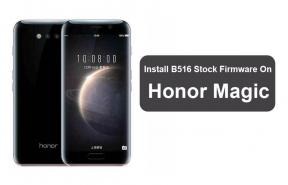Visi „Microsoft Edge“ spartieji klavišai, skirti „Windows“ ir „Mac“
įvairenybės / / August 05, 2021
Kalbant apie programas, dauguma žmonių yra labai ištikimi programai, kurią naudojo ilgą laiką. Naršyklės programos nėra išimtis. Dauguma vartotojų ieško naršyklės, kuri padėtų patogiau naudotis vartotoju. „Microsoft Edge“ suteikia ją vartotojams gana paprasta, naudodama lengvai naudojamą sąsają. Jame taip pat yra nuorodų komandos, kurios pagreitins vartotojo darbą. Šiame vadove aš įdėjau visus „Microsoft Edge“ spartieji klavišai kompiuteriui.
Žinau, kad daug naujų „Windows“ OS vartotojų gali turėti „MS Edge“ jūsų kompiuteryje, tačiau gali būti, kad jie to nelabai naudoja. Tačiau, kai tik paminėsiu šaunius sparčiuosius klavišus, esu tikras, kad jie išbandys. Turiu daug draugų, kurie naudoja „Edge“ naršyklę savo „Mac“. Taigi, aš taip pat įtraukiau sparčiuosius klavišus, galimus „MacOS“. Nepaisant operacinės sistemos, dauguma žmonių mėgsta naudoti sparčiuosius klavišus bet kuriai užduočiai atlikti. Užuot užvedus pelę ir spustelėjus, užduotis atlikti tiesiai iš klaviatūros per sekundės dalį yra daug geriau.

Susijęs | Kaip pašalinti „Chrome“ „Windows“, „MacOS“, „Android“ ir „iOS“
„Microsoft Edge“ spartieji klavišai
Siekdamas aiškumo ir skirtumo tarp platformų, aš įdėjau sparčiųjų klaviatūrų komandas lentelių formatu. Pasižiūrėk.
| Veiksmas | Spartusis klavišas, skirtas „Windows“ | Spartusis klavišas, skirtas „Mac“ |
| Atnaujinkite tinklalapį | „Ctrl“ + R | Komanda + R |
| Perjungti skirtukus | „Ctrl“ + 1/2/3/4/5/6/7/8 | Komanda + 1/2/3/4/5/6/7/8 |
| Pažymėkite URL paieškos juostą | „Ctrl“ + L | Komanda + L |
| Atidarykite naršyklės istoriją | „Ctrl“ + H | „Command“ + Y |
| Atidarykite naršyklės skirtuką | „Ctrl“ + T. | „Command“ + T. |
| Uždaryti dabartinį skirtuką | „Ctrl“ + W | „Command“ + W |
| Padidinti tinklalapį | „Ctrl“ + + | „Command“ + + |
| Nutolinti tinklalapį | „Ctrl“ + - | Komanda + - |
| Rodyti parankinių juostą | „Ctrl“ + „Shift“ + B | „Command“ + „Shift“ + B |
| Pridėti tinklalapį prie parankinių | „Ctrl“ + D | Komanda + D |
| Atidarykite nuorodą naujame skirtuke | „Ctrl“ + spustelėkite nuorodą | „Command +“ spustelėkite nuorodą |
| Perjungimas į naują skirtuką | „Ctrl“ + „Shift“ | „Command“ + „Shift“ |
| Atidarykite nuorodą naujame lange | Shift + Spustelėkite nuorodą | Shift + Spustelėkite nuorodą |
Pastaba
Perjungdami kelis skirtukus, skaičiai nuo 1 iki 8 nurodo skirtukus jų atidarymo tvarka. 1 - pirmajam atidarytam skirtukui, 2 - antram, 3 - trečiam ir t.t.
Taigi, viskas. Tai visi „Microsoft Edge“ spartieji klavišai, kuriuos galite naudoti savo pranašumui, kad naršymas būtų sklandus ir greitas. Išbandykite ir tikiuosi, kad jums patiks.
Skaityti toliau,
- Kaip išspręsti problemą, jei atsijungiate nuo „Google Chrome“
- Kaip pamatyti išsaugotus slaptažodžius „Chrome“ naršyklėje
- Išjunkite nuolatinius pranešimus iš „Google Chrome“
„Swayam“ yra profesionalus tinklaraštininkas, turintis kompiuterių programų magistro laipsnį, taip pat turi „Android“ kūrimo patirties. Jis yra įsitikinęs „Stock Android“ OS gerbėjas. Be techninių dienoraščių, jis mėgsta žaisti žaidimus, keliauti ir groti / mokyti gitaros.