Visi „Google Chrome“ spartieji klavišai, skirti „Windows“ ir „Mac“
įvairenybės / / August 05, 2021
Esu įsitikinęs, kad dauguma mūsų skaitytojų naudoja numatytąją naršyklę kompiuteryje „Google Chrome“. Taigi, kodėl gi neišmokus šaunių dalykų „Google Chrome“ spartieji klavišai tai palengvins jūsų naršymą. Šiandieniniame sparčiai besikeičiančiame pasaulyje šie klaviatūros klavišai gali atlikti užduotį akies mirksniu. Aš naudoju „Chrome“ naršyklę ir, kai įmanoma, naudoju sparčiųjų klavišų komandas. Praėjo tie laikai, kai reikėjo naudoti pelę / pelės klaviatūrą, užveskite pelės žymeklį, pažymėkite ir spustelėkite. Per daug darbo, ar ne.?
Šiame vadove apžvelgiau sparčiuosius klavišus, reikalingus dažniausiai naudojamoms naršyklės užduotims atlikti. Šis įrašas apima visas „Windows OS“ ir „MacOS“ komandas. Komandos yra beveik panašios. Turėkite omenyje, kad visur, kur naudojate „Windows“ skirtą „Ctrl“, tiesiog pakeiskite komandų klavišu, jei „Chrome“ naudojate „MacOS“.
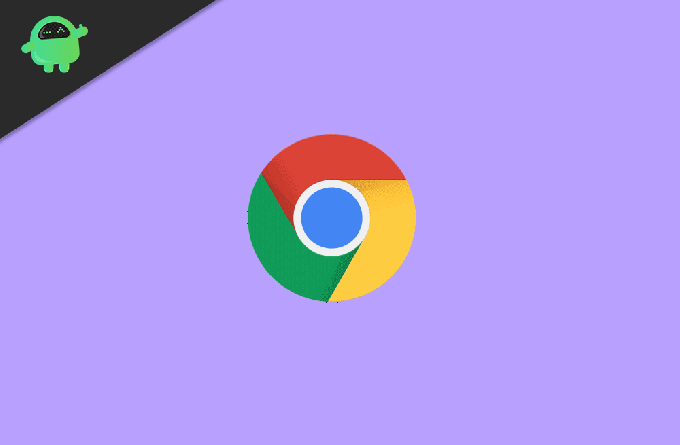
Susijęs | Visi „Microsoft Edge“ spartieji klavišai, skirti „Windows“ ir „Mac“
Visi „Google Chrome“ spartieji klavišai
Minėjau sparčiuosius klavišus lentelėje, atskiriančioje komandas pagal platformas, kuriose jie bus naudojami.
| Veiksmai | „Windows OS“ komandos | „MacOS“ komandos |
| Padidinkite tinklalapį | „Ctrl“ + + | „Command“ + + |
| Nutolinti tinklalapį | „Ctrl“ + - | Komanda + - |
| Atstatykite tinklalapio mastelį pagal numatytuosius nustatymus | „Ctrl“ + 0 | Komanda + 0 |
| Greitai pasiekite svetainę | URL juostoje įveskite svetainės pavadinimą, o po to - „Ctrl“ + „Enter“ | Įveskite svetainės pavadinimą URL juostoje ir komandą + Enter |
| Perjungti skirtukus | „Ctrl“ + 1/2/3/4/5/6/7/8 | Komanda + 1/2/3/4/5/6/7/8 |
| Perjungti paslėptas ir rodomas žymes | „Ctrl“ + „Shift“ + B | „Command“ + „Shift“ + B |
| Atidarykite „Išvalyti naršymo duomenis“ puslapį ir pašalinkite asmeninius duomenis | „Ctrl“ + „Shift“ + „Del“ | „Command“ + „Shift“ + „Del“ |
| Pasirinkite visą tinklalapio turinį | „Ctrl“ + A | Komanda + A |
| Pažymėkite esamą tinklalapį | „Ctrl“ + D | Komanda + A |
| Suaktyvinkite paieškos juostą URL juostoje | „Ctrl“ + F | Komanda + A |
| Atidarykite naršyklės istoriją | „Ctrl“ + H | Komanda + H |
| Rodyti atsisiuntimų langą | „Ctrl“ + J | „Command“ + J |
| Spausdinti dabartinį tinklalapį | „Ctrl“ + P | „Command“ + P |
| Atidarykite naują „Chrome“ langą | „Ctrl“ + N | Komanda + N |
| Atidarykite „Chrome“ langą inkognito režimu | „Ctrl“ + „Shift“ + N | „Command“ + „Shift“ + N |
| Tinklalapio šaltinio kodas | „Ctrl“ + U | „Command“ + U |
| Perkelkite žymeklį į URL juostą, kad galėtumėte ką nors įvesti ir ieškoti | „Ctrl“ + K | Komanda + K |
| Slinkite žemyn tinklalapiu | Tarpo klavišas | Tarpo klavišas |
| Tinklalapyje slinkite aukštyn | „Shift“ + tarpo klavišas | „Shift“ + tarpo klavišas |
| Uždaro dabartinį tinklalapį | „Ctrl“ + W | „Command“ + W |
| Uždaro dabartinį naršyklės langą | „Ctrl“ + „Shift“ + W | „Command“ + „Shift“ + W |
| Prisijunkite prie žymių tvarkyklės | „Ctrl“ + „Shift“ + O | „Command“ + „Shift“ + O |
| Nustokite įkelti puslapį | Esc | Esc |
„Chrome“ spartieji klavišai
Taigi, tai yra keletas dažniausiai naudojamų sparčiųjų klavišų, kuriuos galite naudoti „Google Chrome“ naršyklėje. Jei to nežinojote iš anksto, išbandykite dabar. Jei koks nors puikus technologinis dalykas taupo jūsų laiką, tada turite jį panaudoti savo naudai.
Skaityti toliau,
- Kaip pašalinti „Chrome“ naršyklę „Android“, „iOS“, „Windows“ ir „MacOS“
- Kaip pamatyti išsaugotus slaptažodžius „Chrome“ naršyklėje
„Swayam“ yra profesionalus tinklaraštininkas, turintis kompiuterių programų magistro laipsnį, taip pat turi „Android“ kūrimo patirties. Jis yra įsitikinęs „Stock Android“ OS gerbėjas. Be techninių dienoraščių, jis mėgsta žaisti žaidimus, keliauti ir groti / mokyti gitaros.



