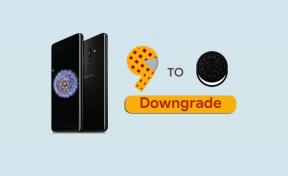Kaip išversti tinklalapius „Safari“ sistemoje „iPhone“ ir „iPad“ naudojant „Microsoft Translator“
įvairenybės / / August 05, 2021
Jei naudojate „iOS“ įrenginį, greičiausiai naudosite „Safari“ kaip numatytąją naršyklę. „Safari“ yra puiki naršyklė, tačiau yra keletas trūkumų. Pavyzdžiui, „Safari“ neturi numatytojo kalbos vertėjo, kad būtų galima išversti tinklalapius ar svetainės tekstą.
Tačiau, jei turite problemų dėl tinklalapių, kurie yra užsienio kalba, galite naudoti Vista pagalba „Microsoft Translator“ plėtinio, skirto „Safari“ jūsų „iPhone“ ar „iPad“, norint išversti svetaines ir internetiniai puslapiai.
Kadangi „Google“ vertėjas nesuderinamas su „Safari“, geriausias pasirinkimas yra „Microsoft“ vertėjas. Tai yra trečiosios šalies programa, kurią galite gauti „iOS App Store“. Be to, ji turi daug palaikymo „Safari“.
Diegti programą „iPhone“ ar „iPad“ yra gana paprasta. Tačiau kai kuriems žmonėms tai šiek tiek glumina. Todėl šiame straipsnyje mes sužinosime, kaip įdiegti programą ir išversti tinklalapius naudojant „Microsoft Translator“, skirtą „iPhone“ ir „iPad“.
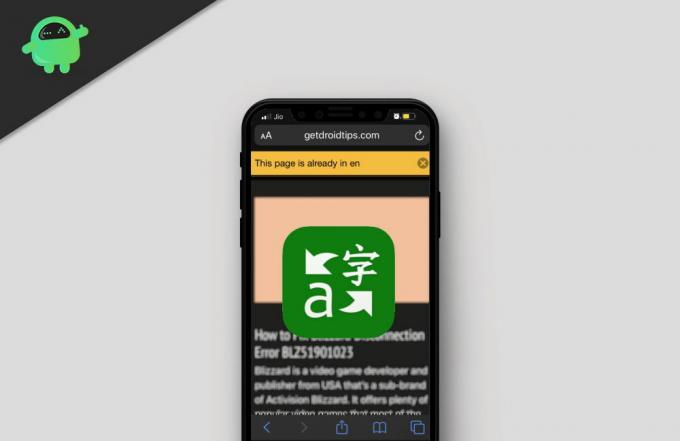
Turinys
-
1 Kaip išversti tinklalapius „Safari“ sistemoje „iPhone“ ir „iPad“ naudojant „Microsoft Translator“
- 1.1 „IPhone“ ir „iPad“ suaktyvinamas „Microsoft Translator“ plėtinys, skirtas „Safari“
- 1.2 Tinklalapio vertimas naudojant „Microsoft Translator“
- 2 Išvada
Kaip išversti tinklalapius „Safari“ sistemoje „iPhone“ ir „iPad“ naudojant „Microsoft Translator“
„Microsoft“ vertėjo įdiegimo „iOS“ įrenginyje veiksmai yra panašūs tiek „iPhone“, tiek „iPad“. Pirma, turėsite paleisti Programėlių parduotuvė „iOS“ įrenginyje, tada spustelėkite Paieška piktogramą ir įveskite „Microsoft Translator“.
Atsisiųsti „Microsoft Translator“ (JAV)
Atsisiųsti „Microsoft Translator“ (IN)
Paieškos rezultate bus rodoma žalios spalvos piktograma, spustelėkite „Microsoft Translator“ programos parinktį. Paspauskite Gaukite mygtuką, palaukite, kol „App Store“ leis jums įdiegti programą.
„IPhone“ ir „iPad“ suaktyvinamas „Microsoft Translator“ plėtinys, skirtas „Safari“
Įdiegę „Microsoft“ vertėjo programą savo įrenginyje, turėsite suaktyvinti plėtinį naršyklėje „Safari“. Todėl atidarykite „Safari“ „iPhone“ ar „iPad“ naršyklėje eikite į bet kurią atsitiktinę svetainę.

Čia atidaromas naujas langas su keliais variantais.
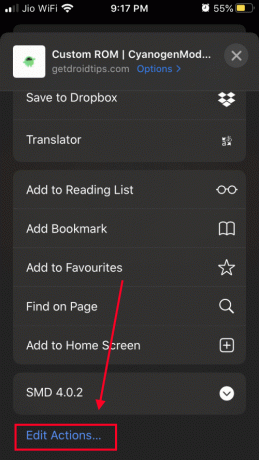
Slinkite žemyn ir sąrašo pabaigoje pasirinkite „Redaguoti parinktis“.

Nuvilkite parinktį Vertėjas sąrašo viršuje, kad galėtumėte lengvai ją pasiekti. Galiausiai išsaugokite pakeitimus.
Kai suaktyvinsite „Safari“ naršyklės „Microsoft Translator“ plėtinį, dabar „Microsoft“ vertėjas bus pasiekiamas spustelėjus Dalintis mygtuką.
Jei norite išversti tinklalapį, dabar galite tiesiog spustelėti mygtuką Bendrinti. Tada bakstelėkite „Microsoft“ vertėjo piktogramą ir tinklalapis bus išverstas į kalbą, kuria įjungtas jūsų įrenginys. Tačiau yra ir kitas būdas tai padaryti. Mes ketiname atskleisti žemiau pateiktą būdą.
Tinklalapio vertimas naudojant „Microsoft Translator“
Norėdami išversti tinklalapį, pirmiausia paleiskite naršyklę „Safari“ ir apsilankykite tinklalapyje. Dabar spustelėkite Veiksmo mygtukas. Dėl „iPad“ mygtukas gali būti adreso juostos dešinėje viršuje. „IPhone“ mygtukas yra kairiajame adreso juostos kampe.

Pamatysite išskleidžiamojo meniu iššokantįjį meniu, slinkite žemyn meniu ir ieškokite Versti parinktis, spustelėkite jį, jei norite išversti tinklalapį į numatytąją kalbą, kuria jis nustatytas jūsų „iOS“ įrenginyje.
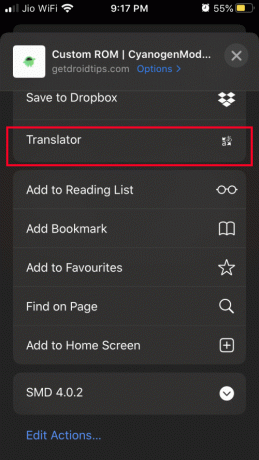
Jei jūsų ryšys menkas, tinklalapio vertimas užtruks šiek tiek laiko. Kitu atveju jūsų tinklalapis bus iš karto išverstas ir jums bus pranešta, kai jis bus išverstas.

Antraštės pranešime bus rodoma kalba, kuria jis išvertė tinklalapį, spustelėkite mygtuką X dešinėje esančią piktogramą, kad jos atsikratytumėte.
Išvada
Jei jums sunku skaityti svetaines, kurios yra kitomis užsienio kalbomis, geriausia naudoti „Microsoft“ vertėją, kad išverstumėte tinklalapius „Safari“ naršyklėje.
Norėdami išversti tinklalapį, tiesiog spustelėkite veiksmo mygtuką, slinkite žemyn meniu ir pasirinkite parinktį Versti. Tinklalapis bus išverstas į bet kurią kalbą, kurią naudojate kaip numatytąjį „iOS“ įrenginyje.
Redaktoriaus pasirinkimas:
- Kaip pataisyti „Apple Watch“ nepavyko susieti su „iPhone“
- Kaip pridėti „FaceTime“ efektus „iPhone“ ir „iPad“
- Žaiskite „Apple Arcade Games“ neprisijungę
- Kaip prisegti pokalbius „iMessage“
- Kaip naudoti „Siri“ su „AirPods“ ir „AirPods Pro“
Rahulas yra informatikos studentas, labai besidomintis technikos ir kriptovaliutų temomis. Didžiąją laiko dalį jis praleidžia rašydamas, klausydamas muzikos arba keliaudamas nematytose vietose. Jis mano, kad šokoladas yra visų jo problemų sprendimas. Gyvenimas įvyksta, o kava padeda.