Kaip atlaisvinti „Apple MacBook“ saugojimo vietą
įvairenybės / / August 05, 2021
Šiais laikais nešiojamieji kompiuteriai turi mažiau saugojimo variantų. Aš paprastai turiu omenyje, kad bet kuriame nešiojamajame yra 128 GB arba 256 GB variantas. Kai kurie siūlo net iki 512 arba 1 TB atminties. Didėjant saugyklos dydžiui, didėja ir kaina. Ne visi gali sau leisti aukščiausią variantą. Taigi, dauguma žmonių naudojasi 128 arba 256 GB variantu. Kai kalbama apie „Apple Macbook“, mes žinome, kaip brangios šios mašinos. 128 GB variantai paprastai prasideda nuo 1200 USD. Taigi, galite atlikti matematiką už aukščiausio varianto kainą. Dėl šios priežasties nemažai žmonių perka 128 arba 256 GB talpos „Mac“ modelį.
Tačiau kai kuriems vartotojams 128 GB ir 256 GB gali būti per mažai. Paprastai žmonės saugo daug nuotraukų, laikmenų ir dokumentų failų, todėl greitai baigiasi saugojimo vieta. Taigi, jie turi atlaisvinti vietos „Apple Macbook“. Šiame vadove aš jums pasakysiu, kaip jie turėtų tai padaryti. Jokios trečiosios šalies programos ar programinės įrangos nereikia. Tai galima padaryti tiesiai iš „Mac“ saugyklos tvarkymo.

Susijęs | Atsisiųskite visiškai naujus „Apple Carplay“ fono paveikslėlius
Turinys
-
1 Atlaisvinkite vietos „Apple MacBook“
- 1.1 Patikrinkite saugyklą
- 1.2 Laikykite „iCloud“
- 1.3 Optimizuokite saugyklą
- 1.4 Ištuštinti šiukšliadėžę automatiškai
- 1.5 Sumažinkite netvarką „Apple MacBook“
Atlaisvinkite vietos „Apple MacBook“
Prieš eidamas į priekį, aš siūlau jums sukurti laiko mašinos atsarginę kopiją, kuri leis jums turėti atsarginę duomenų kopiją. Jei ištrinsite ką nors svarbaus jums ir norite jį gauti, galite jį gauti iš atsarginės kopijos.
Patikrinkite saugyklą
Pirmiausia turite pamatyti, kiek jūsų „Macbook“ vietos užimta ir kiek laisvos vietos.
- Pagrindiniame ekrane spustelėkite „Apple“ piktograma,> meniu pasirinkite Apie šį „Mac“
- Kai pasirodys sistemos informacijos dialogo langas, spustelėkite Sandėliavimas skirtuką.
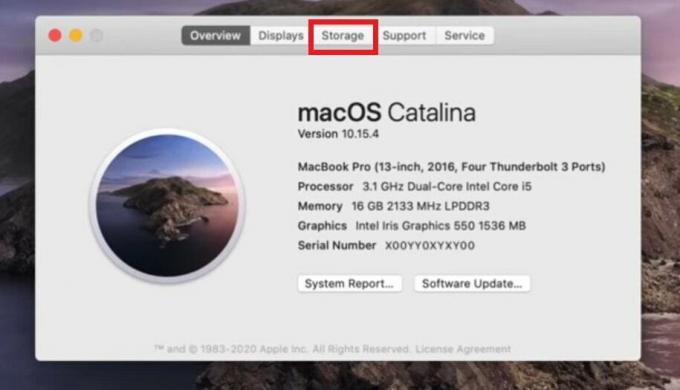
- Tada gausite informaciją apie saugyklos naudojimą ir prieinamumą įrenginyje.
- Dabar spustelėkite Tvarkyti norėdami pamatyti įvairias galimybes atlaisvinti saugyklos vietą

Laikykite „iCloud“
Pirmoji galimybė tvarkyti saugyklą yra sukurti atsarginę duomenų kopiją „iCloud“.
- Spustelėkite Laikykite „iCloud“
- Tada pažymėkite žymimuosius laukelius Darbalaukis ir dokumentai, Nuotraukos, Žinutės
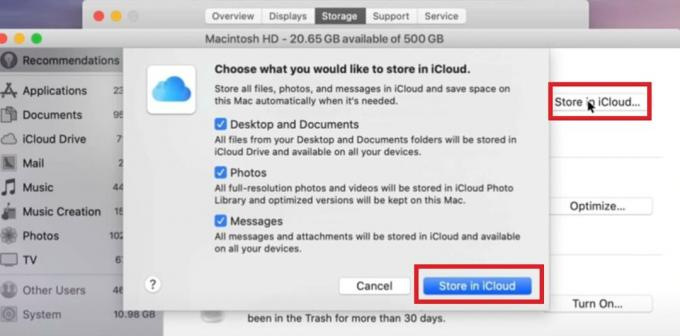
- Tada dar kartą spustelėkite Laikykite „iCloud“ pradėti perkėlimą
„ICloud“ turi ribotą nemokamą 5 GB saugyklą. Jei naudojate „iPad“ ar „iPhone“, atsarginė kopija iš jų taip pat gali būti saugoma „iCloud“. Išnaudojus 5 GB laisvos vietos atsarginei kopijai, gali tekti nusipirkti papildomos vietos „Apple“ debesies įrenginiui. Taigi, patikrinkite.
Optimizuokite saugyklą
Ši parinktis ištrins visas tas TV laidas ir filmus, kuriuos atsisiuntėte ir žiūrėjote iš „Apple“ pramogų portalų. Nematau prasmės laikyti šiuos pasirodymus gigabaitais, gulinčiais „Mac“, kai baigsite juos žiūrėti. Taigi, atsikratykite to ir atlaisvinkite „Apple MacBook“ saugyklą.
Ištuštinti šiukšliadėžę automatiškai
Tai turėtumėte reguliariai daryti, nors kas 30 dienų šiukšliadėžė savaime ištuštinama. Ši parinktis išvalys jau ištrintus failus, kurie dabar yra šiukšliadėžėje, be reikalo užimdami „MacBook“ saugyklą.

Sumažinkite netvarką „Apple MacBook“
Jei pasirinksite šią parinktį, galėsite rankiniu būdu pereiti prie nebereikalingų failų, aplankų ir programų ir juos ištrinti. Aš primygtinai siūlau tai. Nešiojamajame kompiuteryje įdiegiu kelias programas ir programas, kad galėčiau išbandyti ir peržiūrėti. Vėliau, kai baigsiu, juos ištrinu. Tas pats, ką darau su bet kokiu sukurtu dokumento failu ar kitu užrašų failu. Mano nuomone, jei jūsų įrenginyje nieko nenaudojate, turite juos pašalinti arba pašalinti.
Kairėje pusėje pamatysite įrenginių saugyklos atskyrimą pagal tokias kategorijas kaip programos, dokumentai, „iCloud“ ir kt.
- Galite spustelėti Programos norėdami pamatyti „Mac“ įdiegtų programų sąrašą
- Tarkime, kad nenorite „Garage Band“ arba nenaudojate paryškinti paspaudus pelės klavišą
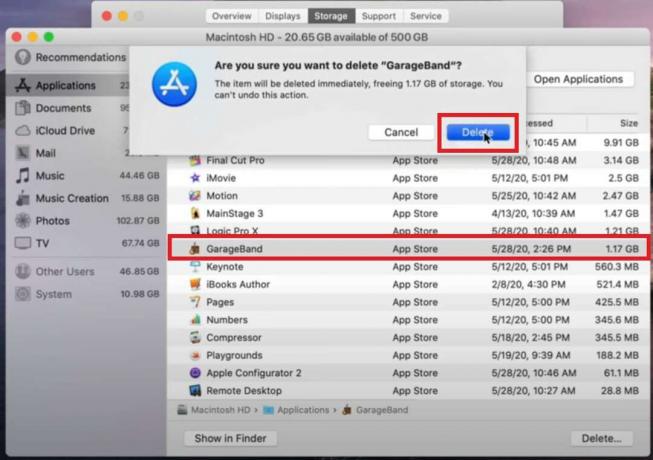
- Spustelėkite Ištrinti ir patvirtinkite veiksmą įvesdami slaptažodį arba bakstelėdami „Touch ID“ savo „Mac“.
Tą patį galite pakartoti visoms kitoms kategorijoms, kuriose saugomi failai, informacija debesies įrenginyje, pašto programoje ir kt.
Taigi, viskas apie tai, kaip elgtis su „Apple Macbook“ saugyklos valdymu. Tikiuosi, kad tai jums buvo informatyvu. Nesivaržykite pasidalinti šiuo vadovu su draugais.
Skaityti toliau,
- Kaip prijungti „Apple Airpods“ prie „Windows“ kompiuterio
- Kaip pridėti ar pritaikyti „Smart Stack Widget“ „Apple iPhone“
„Swayam“ yra profesionalus tinklaraštininkas, turintis kompiuterių programų magistro laipsnį, taip pat turi „Android“ kūrimo patirties. Jis yra įsitikinęs „Stock Android“ OS gerbėjas. Be techninių dienoraščių, jis mėgsta žaidimus, keliones ir grojimą / mokymą gitaros.



