Kaip rankiniu būdu pakeisti IMEI ir „Android“ ID „BlueStacks 4“
įvairenybės / / August 05, 2021
Šioje pamokoje parodysime, kaip rankiniu būdu pakeisti „IMEI“ ir „Android“ ID „BlueStacks 4“. Panašiai kaip tai, kaip įgyjant „Android“ administratoriaus privilegijas, atsiveria daugybės tinkinimų vartai, tą patį galite padaryti ir šiame emuliatoriuje. Nuo mirksinčių „SuperSU“, dvejetainių failų, modifikacijų iki „Xposed“ rėmų įdiegimo yra daugybė dalykų, kuriuos galėtumėte efektyviai atlikti. Tačiau kai kuriais atvejais turite užmaskuoti arba atsitiktinai parinkti „Android“ ID ir IMEI numerį.
Gali būti įvairių priežasčių, kodėl jums reikia atlikti minėtą užduotį. Nuo papildomos tapatybės suteikimo įrenginiui iki emuliatoriaus tapatybės sukčiavimo viskas priklauso nuo asmens asmeninių nuostatų. Atsižvelgiant į tai, jei norite rankiniu būdu pakeisti IMEI ir „Android“ ID „BlueStacks 4“, šis vadovas bus naudingas. Vykdykite instrukcijas.
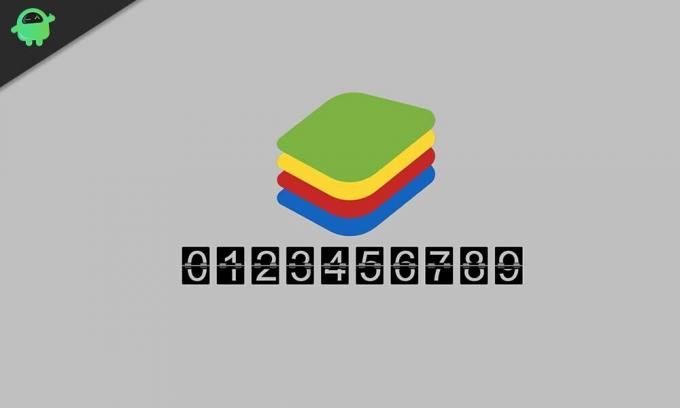
Kaip rankiniu būdu pakeisti IMEI ir „Android“ ID „BlueStacks 4“
Prieš išvardijant veiksmus, jūsų kompiuteryje turi būti keli reikalavimai. Eikite į žemiau esantį skyrių ir paimkite reikiamus failus.
Būtinos sąlygos
- Visų pirma, „Bluestacks“ turėtų būti įsišakniję. Jei to nepadarėte, skaitykite mūsų vadovą „Kaip išrauti„ BlueStacks 4 “ir įdiegti„ SuperSU 2.82 “bei„ SU Binary “.
- Toliau atsisiųskite „BlueStacks Tweaker“ programa. Tai suteiks jums reikalingus failus ir darbo aplinką.
- Taip pat turėsite atsisiųsti pagrindų paketą, kuris turės JAR plėtinį. Atsisiųskite iš „Google“ disko nuoroda.
- Atsisiųskite „Android“ įrenginio ID failą. Tai suteiks jums reikiamą informaciją, pvz., IMEI numerį, „Android“ įrenginio ID ir kt.
Viskas. Dabar galite tęsti veiksmus, kad rankiniu būdu pakeistumėte IMEI ir „Android“ ID „BlueStacks 4“.
IMEI ir „Android“ ID keitimo veiksmai
- Ištraukite „BlueStacks Tweaker“ programos turinį į patogią vietą savo kompiuteryje.
- Tada eikite į aplanką „Utils“, t. Y. Aplanką „BSTweaker5 \ Utils“, ir perkelkite pagrindų paketo failą ten.

- Dabar paleiskite „BlueStacks 4“ ir „BlueStacks Tweaker“ programą savo kompiuteryje.
- Eikite į „Tweaker“ programos „Configs“ skyrių ir spustelėkite „Patch“. Kai procesas bus baigtas, apačioje turėtumėte pamatyti pranešimą „Patch: True“.
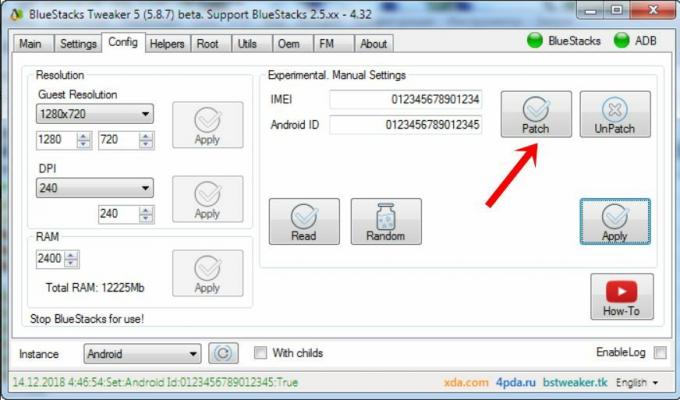
- Dabar uždarykite „BlueStacks 4“ grotuvą ir eikite į „BlueStacks Tweaker“ programą. Eikite į pagrindinį skyrių, spustelėkite mygtuką „Force Kill BS“ ir „Start BS“.
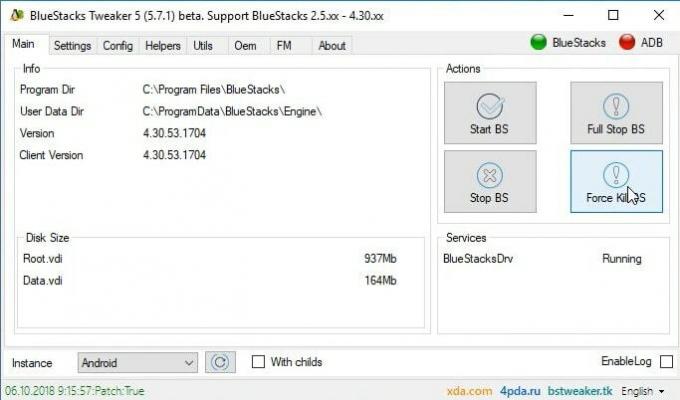
- Kai paleidžiama „Bluestacks“, spustelėkite perpildymo piktogramą, esančią šalia skyriuje „Įdiegtos programos“. Parodytame meniu spustelėkite „Install APK“. Eikite į „Android Device ID“ failą ir pasirinkite jį.
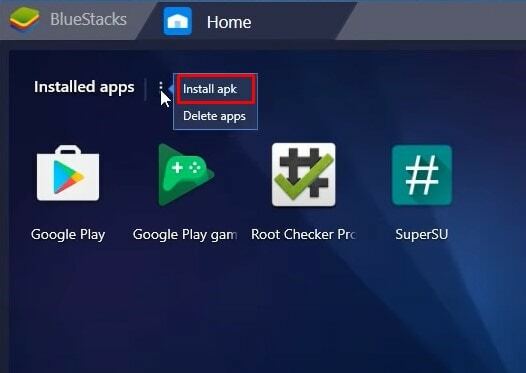
- Paleiskite „Android Device ID“ failą ir gausite dabartinį IMEI numerį. Tuo pačiu metu eikite į „Tweaker“ programos konfigūracijos skyrių ir spustelėkite mygtuką Skaityti, Atsitiktinis ir Taikyti ta pačia seka.
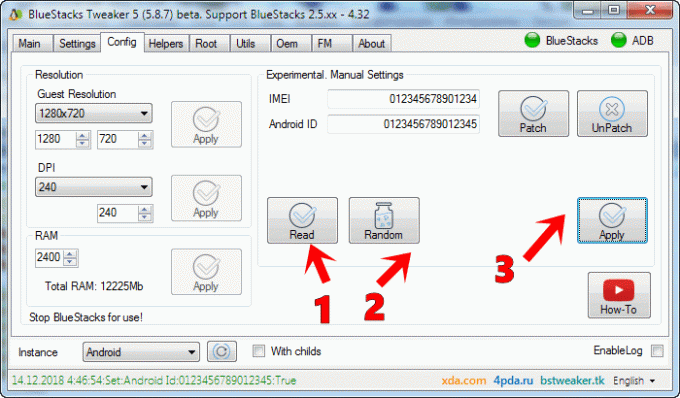
- Dabar uždarykite „BlueStacks“ programą. Tada eikite į „Tweaker“ programos pagrindinį skyrių ir spustelėkite Pradėti BS.
- Tada paleiskite „Device ID“ programą iš „BlueStacks“ emuliatoriaus. Tuo pačiu metu eikite į „BlueStacks Tweaker“ programos „Config“ skyrių ir po IMEI laukeliu ištrinkite iš anksto nustatytą numerį ir įveskite norimą pasirinktą IMEI.

- Kai tai bus padaryta, spustelėkite mygtuką Taikyti ir uždarykite programą „BlueStacks“.
- Galiausiai eikite į „Tweaker“ programos pagrindinį skyrių ir spustelėkite Pradėti BS. Kai „BlueStacks“ paleidžiama, atidarykite „Device ID“ programą ir šį kartą pamatysite naują IMEI numerį, kurį ką tik įvedėte atlikdami pirmiau nurodytą veiksmą.

Tuo mes baigiame vadovą, kaip rankiniu būdu pakeisti IMEI ir „Android“ ID „BlueStacks 4“. Jei turite abejonių dėl pirmiau minėtų veiksmų, praneškite mums toliau pateiktame komentarų skyriuje. Apibendrinant, štai keletas „iPhone“ patarimai ir gudrybės, Kompiuterio patarimai ir gudrybėsir „Android“ patarimai ir gudrybės kad turėtumėte patikrinti ir jūs.


