Kaip įdiegti „Microsoft Teams“ į „Linux“
įvairenybės / / August 05, 2021
Ne visi naudoja „Windows“ operacinę sistemą savo asmeniniame kompiuteryje. Jei esate vienas iš tų žmonių, kurie naudoja kitas jūsų operacines sistemas Kompiuteris kaip „Linux“ ir norėtų sužinoti, kaip įdiegti „Microsoft“ komandos „Linux“ kompiuteryje, tada skaitykite toliau.
2019 m. Pabaigoje „Microsoft“ paskelbta per jos „Tech Community“ tinklaraštis tai,„Microsoft Teams“ yra prieinama „Linux“ vartotojams viešoje peržiūroje, leidžianti aukštos kokybės bendradarbiavimo patirtį atvirojo kodo bendruomenei darbe ir švietimo įstaigose “. „Microsoft“ taip pat sakė:„Microsoft Teams“ klientas yra pirmoji „Microsoft 365“ programa, kuri ateina į „Linux“ darbalaukius ir palaikys visas pagrindines „Teams“ galimybes. “
Nuo tada „Linux“ vartotojai turi teisę naudotis visomis „Microsoft Teams“ privilegijomis, neatsisakydami savo „Linux OS“ kompiuterių, skirtų „Microsoft“ „Windows“ OS. Šiame straipsnyje parodysime, kur gauti „Microsoft Teams“ „Linux“ versiją, kaip ją įdiegti ir kaip sėkmingai paleisti diegimą.
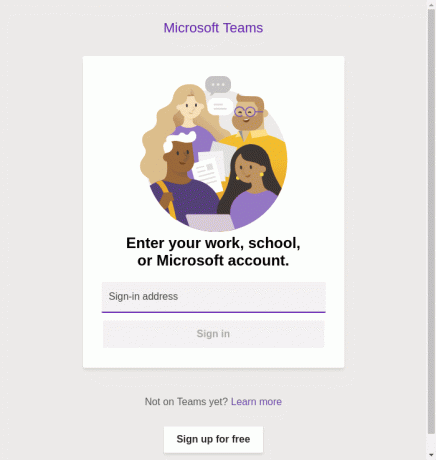
„Microsoft Teams“ diegimas „Linux“
Į įdiekite „Microsoft Teams“ „Linux OS“ kompiuteryje jums reikės:
- Veikiantis „Linux“ darbalaukio egzempliorius;
- „Sudo“ privilegijas turintis vartotojas; ir
- Nemokamas diegimo programos failas.
Norėdami gauti nemokamą „Microsoft Teams“ diegimo failą, eikite į „Microsoft“ svetainę čia atsisiųsti vietinių "Linux" paketų "Microsoft Teams" failą .deb ir .rpm formatai. Kai turėsite visas šias būtinas priemones, atlikite šiuos veiksmus, kad sėkmingai įdiegtumėte „Microsoft Teams“ savo „Linux“ kompiuteryje.
1 variantas: naudokite programinės įrangos diegimo programą
Mažiau sudėtingas būdas įdiegti „Microsoft Teams“ į „Linux“ yra naudojant GNOME programinės įrangos diegimo programą. Jei turite savo kompiuteryje atsisiųstą GNOME programinės įrangos diegimo programą, atlikite šiuos veiksmus, kad galėtumėte ją naudoti norėdami įdiegti „Microsoft Teams“ savo „Linux“ kompiuteryje.
- Ieškokite atsisiųsto GNOME programų paketo savo kompiuteryje;
- Dukart spustelėkite ant pakuotės, kad ją atidarytumėte;
- Kai tai bus padaryta, paketas atvers GNOME programinę įrangą;
- Spustelėkite mygtuką „Įdiegti“.
Kai diegimas bus baigtas, galėsite eiti į „Linux“ kompiuterį ir paleisti „Microsoft Teams“.
2 variantas: naudojimasis terminalu
Jei esate įgudęs naudotis terminalu ir norėtumėte jį naudoti kaip pasirinktą metodą, norėdami įdiegti „Microsoft Teams“ programų paketą, turėtumėte išbandyti šį antrąjį metodą. Tai mano pageidaujamas metodas, nes aš norėčiau naudoti terminalą visoms užduotims, kurioms turiu galimybę ir galimybę naudoti terminalą.
- Atidarykite terminalo langą;
- CD į aplanką, kuriame išsaugojote atsisiuntimą;

-
Norėdami įdiegti „Microsoft Teams“ paketą, įveskite komandą
sudo dpkg -i komandos * .deb.
- Arba, jei atsisiuntėte daugiau nei vieną „Linux“ skirtą „Microsoft Teams“ diegimo failo versiją, pakeiskite
komandos * .debaukščiau esančioje komandoje su pilnu failo pavadinimu (žinoma, pridedamas prie .deb plėtinio). - Tada įveskite slaptažodį, kad leistumėte diegti (nes naudojate sudo).
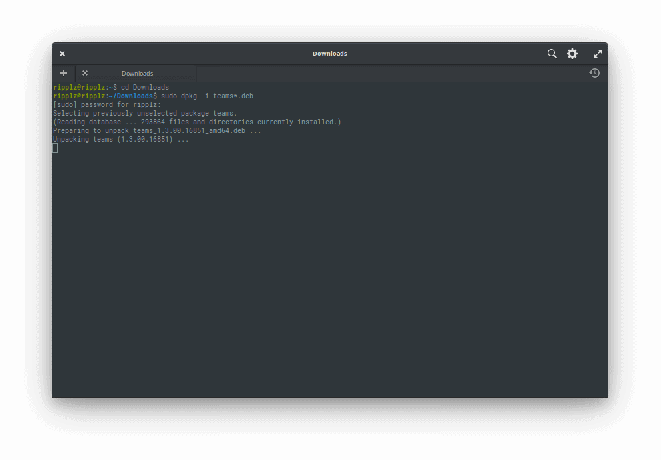
Tada diegimo programa vykdys jūsų paketą ir, kai procesas bus baigtas, galėsite paleisti „Microsoft Teams“ iš savo programų stalčiaus arba per terminalą.


Tikimės, kad šis vadovas jums buvo naudingas. Atmeskite komentarą žemiau esančiame komentarų skyriuje ir praneškite mums, jei diegimo metu kilo kokių nors sunkumų, o dar svarbiau - kaip išsprendėte šias problemas.



