„Discord Voice Chat“ neveikia: kaip išspręsti problemą
įvairenybės / / August 05, 2021
Nesantaika dabar yra viena populiariausių tiesioginių internetinių pranešimų ir VoIP paslaugų internete. „Discord“ galite įdiegti išmaniajame telefone ar asmeniniame kompiuteryje, jis palaiko daugumą platformų. Šiuo metu platformos yra labai žinomos tarp žaidėjų ir turinio kūrėjų.
Daugelis žmonių pranešė, kad neveikia „Windows Discord“ balso pokalbiai. Na, problema gali būti dėl pasenusių garso tvarkyklių, neturinčių administratoriaus teisių ir dėl neteisingų nustatymų.

Turinys
-
1 „Discord Voice Chat“ neveikia: kaip išspręsti problemą
- 1.1 1 metodas: vykdykite nesantaiką kaip administratorius
- 1.2 2 metodas: balso nustatymų atstatymas
- 1.3 3 metodas: garso tvarkyklės atnaujinimas
- 1.4 4 metodas: išjungti „QoS“ parinktį ir rankiniu būdu pasirinkti ausines ir mikrofoną
- 2 Išvada
„Discord Voice Chat“ neveikia: kaip išspręsti problemą
Gali būti daugiau veiksnių, kurie sukelia problemą, nesantaika neapibrėžs jūsų priežasties. Tačiau, norėdami išspręsti balso pokalbio ar mikrofono problemą, galite išbandyti keletą būdų, kaip išspręsti „Discord Voice“ pokalbio neveikimo problemą.
1 metodas: vykdykite nesantaiką kaip administratorius
Gali būti, kad „Discord“ neturi pakankamai privilegijų tinkamai veikti balso pokalbyje. Todėl, norėdami išvengti bet kokių problemų, turite įsitikinti, kad „Discord“ veikia kaip administratorius.
1 žingsnis) Jei „Discord“ jau veikia jūsų sistemoje „Windows“, eikite į sistemos dėklą, dešiniuoju pelės mygtuku spustelėkite Nesantaika piktogramą ir pasirinkite BaigtiNesantaika iš meniu.
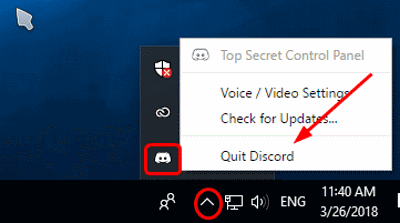
2 žingsnis) Dabar, jei darbalaukyje yra nesantaikos piktograma, dešiniuoju pelės mygtuku spustelėkite ją ir pasirinkite Vykdyti kaip administratorių iš meniu. Tačiau taip pat galite pereiti į „Windows“ paieškos juostą, įvesti ir ieškoti nesantaikos, dešiniuoju pelės mygtuku spustelėkite „Discord“ programą ir paleiskite ją kaip administratorių.

3 žingsnis) Ekrane pasirodys raginimas Vartotojo abonemento valdymas. Spustelėkite Taip mygtuką paleisti nesantaiką, dabar patikrinkite, ar veikia balso pokalbis, ar ne.
2 metodas: balso nustatymų atstatymas
Jei yra kokių nors problemų dėl nustatymų, galite iš naujo nustatyti „Discord Voice“ nustatymus. Jei numatytieji „Discord“ balso nustatymai jums veikė, šis metodas tikriausiai išspręs jūsų problemą.
1 žingsnis) Paleiskite „Discord“ programą, spustelėkite Nustatymų piktograma „Discord“ pagrindiniame puslapyje, kuris atrodo kaip įrankis.
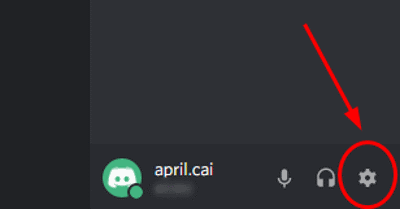
2 žingsnis) Dabar nesantaikos nustatymų lange eikite į Balso ir vaizdo įrašai skirtuką. Po to dešiniojoje balso ir vaizdo nustatymų srityje spustelėkite Iš naujo nustatyti balso nustatymus variantas raudonai.
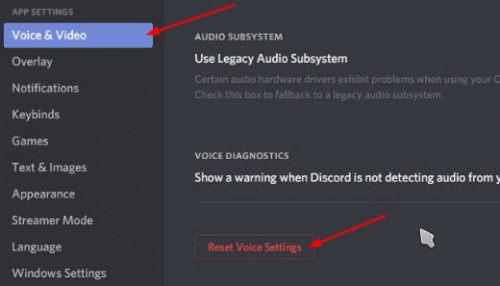
3 žingsnis) Ekrane pasirodys raginimas patvirtinti nesutarimus, spustelėkite mygtuką Gerai mygtuką, kad patvirtintumėte visų balso ir vaizdo nustatymų atstatymą. Po to galite atsisakyti nesantaikos ir paleisti ją dar kartą, tada patikrinkite, ar vis dar kyla problemų dėl balso pokalbio.

3 metodas: garso tvarkyklės atnaujinimas
Gali būti, kad naudojate pasenusią tvarkyklę, kuri nebesuderinama. Todėl turite atnaujinti garso tvarkyklę per „Windows“ įrenginių tvarkytuvę, kad išspręstumėte „Discord Voice“ pokalbį, kuris neveikia. Norėdami atidaryti
4 metodas: išjungti „QoS“ parinktį ir rankiniu būdu pasirinkti ausines ir mikrofoną
Kaip minėta anksčiau, nustatymas gali trukdyti sistemos funkcijoms. Taigi jūs gaunate klaidą. Jei įjungėte paslaugų kokybės paketų prioriteto funkciją, turite ją išjungti. Tai yra vienas iš tokių nustatymų, kurie gali trukdyti svarbioms sistemos funkcijoms.
Norėdami jį išjungti, atidarykite nesantaiką, eikite į Vartotojo nustatymai, kitame puslapyje spustelėkite Balso ir vaizdo įrašai skirtuką kairėje.
Tada panaikinkite žymėjimą Įgalinti paslaugų kokybę „High Packet Priority“ variantą. Dabar galite patikrinti, ar „Voice Chat“ problema išspręsta, ar ne, jei ne toliau, sužinokite daugiau.
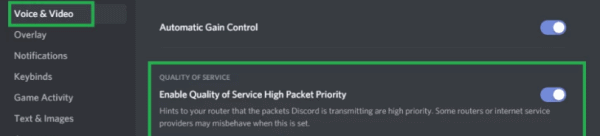
Labai tikėtina, kad pagal numatytuosius nustatymus „Discord“ pasirenka netinkamą garso įvesties įrenginį, kurį naudojate. Taigi tai sukelia balso pokalbio problemą.
Norėdami tai išspręsti, turite rankiniu būdu pasirinkti tinkamą naudojamą garso įvesties įrenginį. Todėl paleiskite „Discord“, eikite į „Discord Settings“, tada spustelėkite „Voice & Video“ skirtuką.
Kitame puslapyje, esančiame Įvesties įrenginys, naudokite išskleidžiamąjį meniu ir pasirinkite naudojamą įvesties įrenginį.
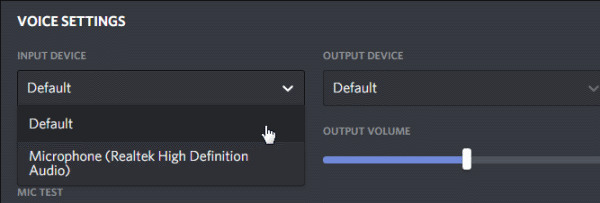
Po to taip pat įsitikinkite, kad Įvestis Garsumo šliaužiklis yra maksimalus, nes jei jis per mažas jūsų garso įrenginiui, tai gali sukelti problemų.

Išvada
Jei turite „Discord“ balso, o ne darbo problemų, pirmiau minėti metodai tikrai išspręs problemą. Jei vis tiek susiduriate su ta pačia problema, tai gali būti techninės įrangos problemos arba paprasta pasenusi programinė įranga.
Patariame atnaujinti „Mic“ aparatinę įrangą ir iš naujo įdiegti „Discord“, kad galėtumėte mėgautis vientisa patirtimi. Be to, turėtumėte patikrinti, ar garso tvarkyklė atnaujinta į naujausią versiją, ar ne, jei ne. Geriausias pasirinkimas bus išjungti aukšto prioriteto paslaugų kokybės parinktį.
Redaktoriaus pasirinkimas:
- Kaip perkelti failus į „TeamViewer“
- Kaip peržiūrėti failo kelią ir atidaryti „Mac Spotlight Search“
- Kas yra PY failai? Kaip atidaryti PY failus „Windows 10“ kompiuteryje?
- Kaip išvalyti nesutarimų talpyklos failus darbalaukyje ir mobiliajame įrenginyje
- Kaip įdiegti „ownCloud 10“ į „Raspberry PI 3“ su įdiegta „Raspbian Stretch“
Rahulas yra informatikos studentas, labai besidomintis technikos ir kriptovaliutų temomis. Didžiąją laiko dalį jis praleidžia rašydamas, klausydamas muzikos arba keliaudamas nematytose vietose. Jis mano, kad šokoladas yra visų jo problemų sprendimas. Gyvenimas įvyksta, o kava padeda.


![Kaip įjungti „HTC U11 Life“ atkūrimo režimą [atsargos ir pasirinktiniai]](/f/4af8991a2010d936c31078ec976d21ce.jpg?width=288&height=384)
![Kaip įjungti „Cubot Note S“ atkūrimo režimą [atsargos ir pasirinktiniai]](/f/048e623328797e9cfddbb7bb2729058b.jpg?width=288&height=384)