Geriausi „Outlook“ spartieji klavišai, skirti „Windows“ ir „Mac“
įvairenybės / / August 05, 2021
Perspektyva yra pageidaujamas verslo korporacijų pasirinkimas dirbti su el. Laiškais ir kalendoriumi. Nes naudodamiesi „Outlook“ jie gali apriboti vartotojų tiesioginę prieigą prie interneto tik dėl pašto. Kadangi galite pasiekti laiškus iš bet kokių paslaugų, pvz., „Google“ ar „Yahoo“, naudodami SMTP arba POP protokolus naudodami „Outlook“.
Aš asmeniškai norėčiau naudoti „Outlook“, nes el. Laiškus ir priedus galime saugoti vietoje ir pasiekti juos net neprisijungę. Ir naudodamiesi „Outlook“ galite kurti efektyvesnius laiškus, palyginti su „Gmail“ žiniatinklio kūrėjais. Tačiau vartotojams iš pradžių gali pasirodyti labai sunku. Čia gelbsti „Outlook“ spartieji klavišai.
Šiame straipsnyje mes ketiname suteikti jums geriausius ir dažniausiai naudojamus „Outlook“ sparčiuosius klavišus tiek „Windows“, tiek „Mac OS“.
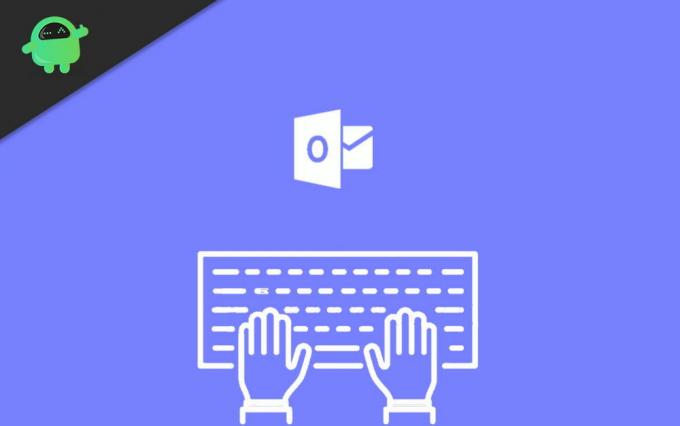
Turinys
-
1 Geriausi „Outlook“ spartieji klavišai, skirti „Windows“ ir „Mac“
- 1.1 Dažniausiai naudojamas
- 1.2 Norėdami sukurti naują elementą ar failą
- 1.3 Su tekstu susijęs formatavimas
- 1.4 Su pastraipomis susijęs formatavimas
- 1.5 Naršymu paremti spartieji klavišai
- 2 Išvada
Geriausi „Outlook“ spartieji klavišai, skirti „Windows“ ir „Mac“
Dažniausiai naudojamas
| Veiksmas | „Windows“ | „Mac“ |
| Sukurkite naują pranešimą | „Ctrl“ + „Shift“ + M | Komanda + N |
| Siųsti žinutę | „Alt“ + S | „Command + Return“ |
| Nauja užduotis | „Ctrl“ + „Shift“ + K | Komanda + N |
| Ieškokite elemento | „Ctrl“ + E arba F3 | – |
| Eikite į kalendorių | „Ctrl“ + 2 | – |
Norėdami sukurti naują elementą ar failą
| Veiksmas | „Windows“ | „Mac“ |
| Susikurkite susitikimą | „Ctrl“ + „Shift“ + A | Komanda + N |
| Sukurti kontaktą | „Ctrl“ + „Shift“ + C | Komanda + N |
| Sukurkite kontaktų grupę | „Ctrl“ + „Shift“ + L | – |
| Sukurti faksogramą | „Ctrl“ + „Shift“ + X | – |
| Sukurkite aplanką | „Ctrl“ + „Shift“ + E | „Command“ + „Shift“ + N |
| Sukurkite susitikimo užklausą | „Ctrl“ + „Shift“ + Q | – |
| Sukurkite pranešimą | „Ctrl“ + „Shift“ + M | Komanda + N |
| Sukurkite užrašą | „Ctrl“ + „Shift“ + N | Komanda + N |
| Sukurkite „Microsoft Office“ dokumentą | „Ctrl“ + „Shift“ + H | – |
| Skelbkite į pasirinktą aplanką | „Ctrl“ + „Shift“ + S | – |
| Paskelbkite atsakymą pasirinktame aplanke | „Ctrl“ + T. | – |
| Sukurkite paieškos aplanką | „Ctrl“ + „Shift“ + P | – |
| Sukurkite užduotį | „Ctrl“ + „Shift“ + K | Komanda + N |
Su tekstu susijęs formatavimas
| Veiksmas | „Windows“ | „Mac“ |
| Juostelėje rodykite skirtuką Formatuoti tekstą | Alt + O | – |
| Rodyti dialogo langą Šriftas | „Ctrl“ + „Shift“ + P | – |
| Perjunkite pirmosios raidės pasirinktame žodyje ar eilutėje raidę | „Shift“ + F3 | – |
| Perjunkite pasirinkto teksto didžiųjų ir mažųjų raidžių didžiųjų raidžių raidę | „Ctrl“ + „Shift“ + K | – |
| Taikykite paryškintą formatavimą | „Ctrl“ + B | „Command“ + B |
| Pridėti sąrašą su ženkleliais | „Ctrl“ + „Shift“ + L | – |
| Taikyti kursyvinį formatavimą | „Ctrl“ + I | Komanda + L |
| Padidinti įtrauką | „Ctrl“ + T. | „Command“ + dešinioji petnešos (}) |
| Sumažinti įtrauką | „Ctrl“ + „Shift“ + T. | „Command“ + kairysis petnešos ({) |
| Pabraukite tekstą | „Ctrl“ + U | „Command“ + U |
| Padidinkite šrifto dydį | „Ctrl“ + dešinysis skliaustas (]) arba „Ctrl“ + „Shift“ + ženklas „didesnis nei ženklas“ (>) | „Command + Plus“ ženklas |
| Sumažinti šrifto dydį | „Ctrl“ + kairysis skliaustas ([) arba „Ctrl“ + „Shift“ + mažiau nei ženklas ( | Komanda + minuso ženklas |
Su pastraipomis susijęs formatavimas
| Veiksmas | „Windows“ | „Mac“ |
| Taikyti stilius | „Ctrl“ + „Shift“ + S | – |
| Įterpti hipersaitą | „Ctrl“ + K | Komanda + K |
| Patvirtinti tekstą (ištempkite pastraipą, kad tilptų tarp paraštių) | „Ctrl“ + „Shift“ + J | – |
| Sukurkite kabančią įtrauką | „Ctrl“ + T. | – |
| Lygiuoti kairę pastraipą | „Ctrl“ + L | – |
| Sureguliuokite pastraipą dešinėn | „Ctrl“ + R | – |
| Sumažinkite kabančią įtrauką | „Ctrl“ + „Shift“ + T. | – |
| Pašalinkite pastraipų formatavimą | „Ctrl“ + Q | – |
| Centrinis tekstas | „Ctrl“ + E | – |
Naršymu paremti spartieji klavišai
| Veiksmas | „Windows“ | „Mac“ |
| Perjunkite į pašto paštą | „Ctrl“ + 1 | Komanda + 1 |
| Perjunkite į kalendoriaus rodinį | „Ctrl“ + 2 | Komanda + 2 |
| Perjunkite į kontaktų rodinį | „Ctrl“ + 3 | Komanda + 3 |
| Perjunkite į užduočių rodinį | „Ctrl“ + 4 | Komanda + 4 |
| Perjunkite į užrašus | „Ctrl“ + 5 | Komanda + 5 |
| Perjunkite į aplankų sąrašą aplankų srityje | „Ctrl“ + 6 | Komanda + 6 |
| Perjunkite į sparčiuosius klavišus | „Ctrl“ + 7 | „Command“ + 7 |
| Atidaryti žurnalą | „Ctrl“ + 8 | „Command“ + 8 |
Išvada
Taigi tai buvo tikrai naudingi „Outlook“ naudojimo „Mac“ ir „Windows“ spartieji klavišai. Kaip matote, sistemoje „Windows“ yra daug sparčiųjų klavišų, palyginti su „Mac“. Priežastis ta, kad yra daugybė kitų pernelyg sudėtingų sparčiųjų klavišų, todėl lengviau naudoti GUI elementus.
Bet jei tikrai norite žinoti, galite peržiūrėti oficialų straipsnį apie „Mac“ klaviatūros spartieji klavišai. Sąrašas bus ilgas, šiek tiek nekategorizuotas ir pasikartojantis, todėl iš pradžių jis bus painesnis.
Redaktoriaus pasirinkimas:
- Kaip laikinai išjungti „Windows“ raktą sistemoje „Windows 10“
- Kaip atnaujinti į „Windows 10“, kai yra mažai vietos diske
- Įgalinti tiesioginius pranešimus nesantaikoje
- Geriausi būdai, kaip sustabdyti „Dropbox“ atidarymą paleidžiant „Windows“ / „Mac“
- Atminties nutekėjimas: kas tai yra ir kaip ją išspręsti „Windows 10“
Rahulas yra informatikos studentas, labai besidomintis technikos ir kriptovaliutų temomis. Didžiąją laiko dalį jis praleidžia rašydamas, klausydamas muzikos arba keliaudamas nematytose vietose. Jis mano, kad šokoladas yra visų jo problemų sprendimas. Gyvenimas įvyksta, o kava padeda.

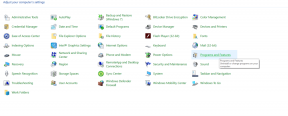

![Paprastas būdas išrauti Dexp K41 naudojant „Magisk“ [TWRP nereikia]](/f/2a49bc991338f7fe0747017de35b7556.jpg?width=288&height=384)