Atsisiųskite ir įdiekite „iOS 14“ „iPhone“ naudodami OTA atnaujinimą arba atkurdami vaizdą
įvairenybės / / August 05, 2021
Šioje pamokoje parodysime, kaip įdiegti „iOS 14“ „iPhone“ naudojant „OTA Update“ arba „Restore Image“ metodą. Neseniai pasibaigęs „Apple“ renginys, įsigytas naujausiame „Watch Series 6“, visiškai naujame „iPad“ ir „Apple One“ servise. Nors nebuvo jokių naujienų, susijusių su „iPhone 12“, tačiau jie paskelbė apie savo naujausios OS prieinamumą. The „iOS 14“ dabar yra prieinamas visiems palaikomi „Apple“ įrenginiai.
Tai galėtumėte pasveikinti gausybe naujų funkcijų, įskaitant naują programų biblioteką ir pagrindinio ekrano valdiklius. Tomis pačiomis linijomis taip pat yra paveikslėlis paveikslėlio režimu, „Translate App“, „App Clips“ funkcija ir nauja kompaktiška „Siri“ vartotojo sąsaja. Tada į šį sąrašą taip pat galite įtraukti automobilio raktus ir keletą privatumo patobulinimų. Visos šios funkcijos dabar yra prieinamos jūsų „Apple“ įrenginiams. Šiame vadove pateiksime išsamius veiksmus, kaip įdiegti „iOS 14“ „iPhone“ naudojant „OTA Update“ arba „Restore Image“ metodą.

Kaip įdiegti „iOS 14“ savo „iPhone“
Yra du skirtingi metodai, kuriais galite atnaujinti „iPhone“ į naujausią versiją. Pirmasis bus automatinis, o antrasis - rankinis. Nurodymai abiem pateikiami.
1 METODAS: Atnaujinus OTA
Tai yra lengvesnis iš dviejų metodų, nereikalaujančių daug pastangų. Jums reikia atlikti tik šiuos veiksmus:
- Eikite į „iPhone“ meniu „Nustatymai“. Tada eikite į skiltį Bendra ir bakstelėkite Programinės įrangos naujinimas.

Kreditai: „Apple“ - Kai bus atnaujinimas, bakstelėkite apačioje esančią parinktį Atsisiųsti ir įdiegti ir tęskite ekrane pateikiamas instrukcijas.
- Taip pat galite naudoti „iPhone“ automatinio atnaujinimo funkciją. Norėdami tai padaryti, eikite į Programinės įrangos naujinimas> Tinkinti automatinius naujinimus ir įgalinkite parinktis Atsisiųsti „iOS“ naujinimus ir Įdiekite „iOS“ naujinimus.
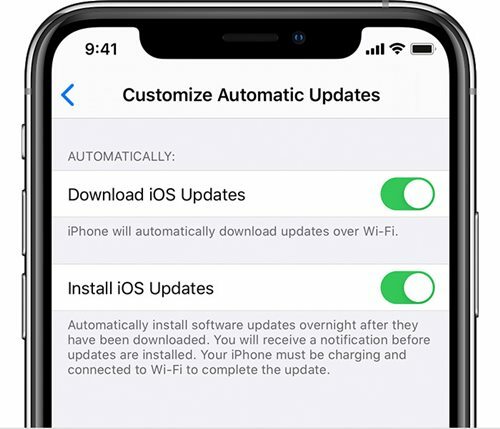
Kreditai: „Apple“ - Pirmoji parinktis automatiškai atsisiųs naujinimą, kai tik bus. Pastarasis įdiegs atnaujinimą per naktį (pranešęs apie tai jums), suteikdamas galimybę jį įkrauti ir prisijungti prie „WiFi“.
Visa tai buvo šiame skyriuje apie tai, kaip įdiegti „iOS 14“ „iPhone“ per „OTA Update“. Dabar patikrinkime Atkurti vaizdą metodą.
2 METODAS: įdiekite „iOS 14“ per „Restore Image“
Jei norite pasirinkti maršrutą rankiniu būdu, turite keletą sąlygų, kurias turite gauti. Visų pirma jums reikės „macOS Big Sur 11“ beta 6 ar naujesnės versijos su įdiegtu „Xcode 12“. Anksčiau turėjote galimybę naudoti senesnę „MacOS“ versiją, tačiau naudojant „iOS 14“ nieko, kas būtų žemiau „Big Sur 11“, nepakaktų. Taigi, jei turite šią sąranką, atsisiųskite „iPhone“ IPSW failą iš toliau pateikto skyriaus ir atlikite veiksmus, kad įdiegtumėte „iOS 14“ į savo įrenginį.
Atsisiųskite „IPSW Restore Image“
- „iPhone SE“ (2 karta)
- „iPhone 11“
- „iPhone 11 Pro“
- „iPhone 11 Pro Max“
- „iPhone“ XS
- „iPhone“ XS Maks
- „iPhone“ XR
- „iPhone X“
- „iPhone 8“
- „iPhone 8 Plus“
- „iPhone 7“
- „iPhone 7 Plus“
- „iPhone“ 6S
- „iPhone“ 6S Be to
- „iPhone SE“ (1 karta)
Diegimo žingsniai
Čia pateikiami veiksmai, kaip įdiegti „iOS 14“ „iPhone“ naudojant „Atkurti vaizdą“ metodą:
- Žaibo kabeliu prijunkite „iPhone“ prie kompiuterio.
- Dabar, jei ekrane matote pranešimą „Atrakinti„ iPhone “, kad galėtumėte naudoti priedus“, atrakinkite jį naudodami kodą, veido ID arba „Touch ID“.
- Be to, gali tekti pasitikėti savo kompiuteriu, jei įrenginį prie šio kompiuterio jungiate pirmą kartą.
- Sėkmingai prisijungus, kompiuteryje turėtumėte pamatyti naują langą „Finder“. Jei tai dėl kokių nors priežasčių nepasirodo, eikite į skyrių Vietos ir šoniniame meniu pasirinkite savo įrenginį. Tada turėtumėte patekti į skirtuką Bendra. Šiuo metu, jei norite, taip pat galite atlikti visą įrenginio atsarginę kopiją naudodami šį „FIdner“ langą.
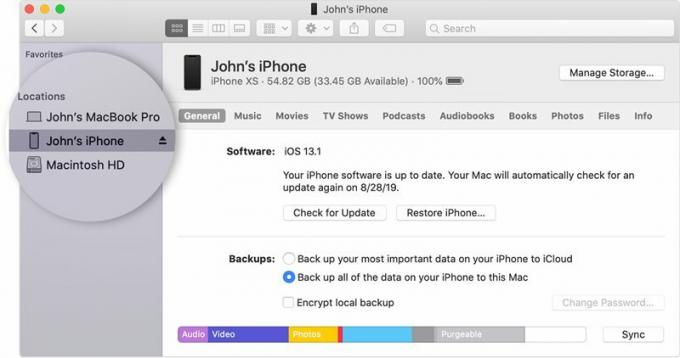
Kreditai: „Apple“ - Toliau paspauskite ir palaikykite mygtuką Parinktys, tada meniu „Finder“ spustelėkite „Atnaujinti“ arba „Patikrinti, ar yra naujinių“.
- Tada eikite į IPSW atkurti vaizdo failą ir pasirinkite jį.
- Galiausiai spustelėkite Atidaryti ir dabar prasidės diegimo procesas. Kai jis bus baigtas, jūsų įrenginys bus perkrautas į naujai įdiegtą OS. Vykdykite ekrane pateikiamas instrukcijas, kad užbaigtumėte sąranką.
Tuo mes baigiame vadovą, kaip įdiegti „iOS 14“ „iPhone“ naudojant „OTA Update“ arba „Restore Image“ metodą. Komentaruose praneškite mums, kurį metodą galiausiai apsisprendėte. Apibendrinant, pateikiame keletą naudingų dalykų „iPhone“ patarimai ir gudrybės, Kompiuterio patarimai ir gudrybėsir „Android“ patarimai ir gudrybės kad turėtumėte patikrinti ir jūs.



