„Windows“ kompiuterio ar nešiojamojo kompiuterio atkūrimas naudojant „Android“ įrenginį
įvairenybės / / August 05, 2021
Tčia gali būti atvejų, kai jūsų sistema sugedo, o jūs to nepadarėte turėti iš anksto neatliktą sistemos atkūrimo tašką arba USB atmintinėje neturite minėto „Windows“ ISO failo ar diegimo laikmenos. Šie scenarijai gali atsitikti ir, jei susidūrėte su kažkuo panašiu, laikykite tai. Jei su savimi turite „Android“ įrenginį, jis turėtų būti priesaga. Štai kaip efektyviai atkurti „Windows“ sistemą naudojant „USB On-The-Go“ per „Android“ įrenginį.
Turinys
- 1 Jūsų „Windows“ nepavyko, ką daryti?
- 2 Paleistinos ISO laikmenos sukūrimas
- 3 Įkraunama „Linux“ aplinka „Android“ įrenginyje
- 4 „Windows 10“ diegimas iš „Android“ įrenginio į kompiuterį
Jūsų „Windows“ nepavyko, ką daryti?
„Windows“ sistema gali sugesti dėl įvairių priežasčių, tarkime, kenkėjiškos atakos ar aparatinės įrangos gedimo, ir galite pagalvoti, kad norint sukurti įkrovos diską jums reikės kompiuterio. „Android“ įrenginys, kuriame veikia „Android 3.1“ ar naujesnė versija, ir „USB On-The-Go“ palaikymas, gali jums tai padėti. Nesvarbu, ar tai būtų USB C prievadas, ar „micro USB“ prievadas, rinkoje yra tinkamas USB prievadui skirtas OTG kabelis. Naudojant USB OTG palaikymą, tokius įrenginius kaip pelė, klaviatūra, USB atmintinės ir kt. Galima prijungti prie „Android“ įrenginio. Taigi, naudojant USB įrenginį, prijungtą prie „Android“ įrenginio, jį galima naudoti norint atsisiųsti atkūrimo disko ISO failą. Prijunkite diską prie „Android“ įrenginio ir įrašykite ISO prie disko naudodami tam tikrą programą.

Nors nepavykęs įkrovos diskas gali būti problema, prieš pereinant prie šio taisymo metodo reikia atlikti išsamią problemos diagnozę. Norėdami pradėti, prieš susidurdami su problema, patikrinkite, ką padarė jūsų kompiuteris. Reikėtų patikrinti, ką viskas, ką iki šiol padarėte, kad išspręstumėte, ir kiek laiko turite problemą. Priklausomai nuo problemos laipsnio, taisymas gali pasikeisti. Kartais tai gali būti išspręsta paprasčiausiai atkuriant atkūrimo diską. Arba gali tekti net iš naujo įdiegti „Windows“ ar bet kurią kitą operacinę sistemą. Visada geriau pradėti nuo paprastesnio sprendimo, o ne čiupinėti didesnes žuvis vandenyne nereikia to daryti.
Pradėkite, jei netoliese turite OTG kabelį, o „Android“ įrenginyje yra pakankamai vietos disko atvaizdo ISO failui laikyti. Prisijunkite prie plačiajuosčio belaidžio tinklo, kad atsisiųstumėte disko atvaizdo ISO failą į savo įrenginį. Jei trūksta vietos, išbandykite mažą „Linux“ distributorių, kad paleistumėte savo sistemą. Atsisiuntus ISO, reikės konkrečios programos, kad ją įrašytumėte į „flash“ diską. „Windows“ sistemoje galima atlikti daugybę programų, pvz., „Rufus“ ar „Nero“, o tai nėra „Android“. Nors šios programos nėra „Android“, vis dėlto egzistuoja jų suderinamos „Android“. Vienas iš populiariausių „Android“ prieinamų diskų įrašymo įrankių yra „ISO 2 USB“. Ši programa atlieka tą patį darbą kaip ir bet kuris „Windows ISO“ valdymo įrankis, pvz., „Rufus“ ar „Nero“, kaip minėta aukščiau. Jie dirba naudodamiesi telefono vidinėje atmintyje esančia vieta į įkrovos diską. Šis ISO nuo šiol gali būti naudojamas kuriant atkūrimo diską arba diegiant naują operacinę sistemą.
Paleistinos ISO laikmenos sukūrimas

Jei norite paversti USB diską įkrovos įrenginiu, gali reikėti naudoti tinkamą jūsų įrenginiui tinkamą OTG kabelį ir prijungti USB atmintinę. Prijungę USB diską, „Android“ gali paprašyti pasirinkti USB konfigūraciją. Pasirinkite parinktį, leidžiančią pasiekti failus, kurie skirtinguose įrenginiuose gali skirtis, atsižvelgiant į jūsų vartotojo sąsają.
Suteikę leidimą skaityti ir rašyti, jei tokių yra, eikite į „ISO 2“ USB programą ir suteikite reikiamus leidimus programai. Pasirinkite USB diską pasirinkdami parinktį „Pasirinkti USB kištukinį įrenginį:“ ir ISO skiltyje „Pasirinkite ISO failą:“.
Be to, reikia formatuoti USB diską, kad jį nustatytumėte kaip įkrovos įrenginį, todėl pažymėkite „Format USB Pin Drive“. Kai būsite pasirengę, paspauskite „START“. Procesas neužtruks taip ilgai, tačiau tai gali užtrukti, priklausomai nuo jūsų įrenginio ir „flash“ įrenginių skaitymo ir rašymo greičio. Baigę procesą, išimkite USB įrenginį, įdėkite jį į savo kompiuterį ir pradėkite atkūrimą, pakeisdami įkrovos tvarką savo kompiuterio BIOS, kad įgalintumėte paleidimą iš USB.
Įkraunama „Linux“ aplinka „Android“ įrenginyje
Na, aukščiau pateiktas procesas yra paprastas, tačiau gali ateiti laikas, kai neturite patogios USB atmintinės ar USB OTG kabelio, kai to reikia. Tokiu atveju kaip alternatyvą galite naudoti įsišaknijusį „Android“ įrenginį, jei toks yra.
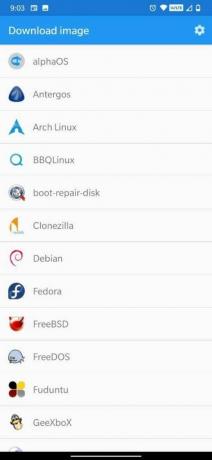


[googleplay url = “ https://play.google.com/store/apps/details? id = com.softwarebakery.drivedroid & hl = lt_US “]
„DriveDroid“ yra programa, kuri sukuria „Linux“ aplinką įsišaknijusiame „Android“ įrenginyje, naudodamas bet kurią ISO ar IMG failų saugyklą jūsų telefono saugykloje. Taikant šį metodą, jums nebūtinai reikės USB atmintinės. Ši programa yra dviejų variantų: Laisvas ir mokama versija. Pasirinkite bet kurį iš variantų, atsižvelgdami į jūsų poreikius. Įsitikinkite, kad jūsų įrenginys yra įsišaknijęs, jo nevaržo jokie branduolio apribojimai ir ar jis palaiko USB masinę atmintį. Jei bandote atkurti savo kompiuterį, geriausios parinktys yra „boot-repair-disk“ arba „CloneZilla“, jei jums reikia sukurti atsarginę HDD turinio kopiją.
Įdiegę „DriveDroid“, atidarykite programą ir suteikite root teises. Po to turėsite atsisiųsti „Linux Distro“ ISO. Galima pasirinkti platų „Linux“ distrofų asortimentą, ir jūs galite pasirinkti bet kurį iš esamų distros, kad galėtumėte tęsti. Rinkdamiesi OS galite pasirinkti įdiegti 32 bitų arba 64 bitų versiją ir pasirinkti ją, atsižvelgiant į kompiuterio, kurį bandote atkurti, architektūrą. ISO failas bus išsaugotas aplanke „Atsisiuntimai“, bet taip pat bus rodomas pagrindiniame „DriveDroid“ ekrane. Pasirinkite ISO, tada palaukite, kol bus rodomos parinktys. Pasirinkite standartinę USB atmintinę, tik skaitomą USB atmintinę arba kompaktinį diską. Tai nulems ISO operacijas, kai jis bus paleistas į jūsų kompiuterį.
„Windows 10“ diegimas iš „Android“ įrenginio į kompiuterį
„DriveDroid“ leidžia vartotojui įdiegti „Windows 10“ iš „Android“ įrenginio į kompiuterį. Tačiau yra laimikis. Nors nemokama programos versija praverčia diegiant „Linux“ distros, negalėsite kartu su ja įdiegti „Windows 10“. Vietoj to turėsite įsigyti mokamą versiją, kuri buvo paminėta anksčiau. Mokama versija kainuoja 1,99 USD, tai leistų iš naujo įdiegti „Windows 10“ kompiuteryje. Jei manote, kad mokama versija jums labiau tinka, pirmyn.
Taigi, šie metodai turėjo padėti jums paleisti kompiuterį ir atkurti jį į įprastą būseną.



![Kaip įdiegti „Stock ROM“ „Helowin Plus“ [Firmware Flash File]](/f/fc0898f4088b48dbe9371f576fb9e414.jpg?width=288&height=384)