Kaip pakartoti ir maišyti muziką „iPhone“, „iPad“ ir „iWatch“
įvairenybės / / August 05, 2021
„Apple iOS13“ ir „iPadOS 13“ neseniai išleido visus galimus „iPhone“ įrenginius, skirtus „iPhone“ ir „iPad“, atitinkamai. Tikėtina, kad tai tikriausiai atnaujinta versija, keičianti daugybę funkcijų, ir buvo keletas nustatymų pakeitimų, tokių kaip „Shuffle“ Muzikos ir muzikos kartojimo funkcijos, o kai kuriems vartotojams kilo problemų ieškant nustatymų „Apple Music“ programoje „iPad“ ar „iPad“ „iPhone“.
„Apple Music“ vis dar turi visas šias funkcijas, tačiau kai kuriais žingsniais, išdėstytais ekrano apačioje, ji gali būti peržengta. Maža to, senasis metodas atrodo gana lengvas, tačiau šis metodas pasižymėjo minimalistiniu ir nesudėtingu dizainu.
Šiandien mes mokysime jus „Kaip galite maišyti, pakartoti dainą tarp kitų“ „iPhone“, „iPad“ ir „iWatch“. Tos savybės buvo gana geresnės, todėl jei nežinote, kad sužinosite šio straipsnio pabaigoje.
Turinys
-
1 Įjunkite „Pakartoti muziką“ „iPhone“, „iPad“ ir „iWatch“
- 1.1 Kaip pakartoti dainą, grojaraštį, albumą „iPhone“ ir „iPad“?
- 1.2 Kaip įgalinti pakartojimo režimą savo kompiuteryje arba „Mac“?
- 1.3 Kaip paleisti arba išjungti pakartojimą įjungus arba išjungus „iWatch“
-
2 Įjunkite „Shuffle Music“ „iPhone“, „iPad“ ir „iWatch“
- 2.1 Kaip maišyti dainą „Apple Music“ sistemoje „iOS 13“ ir „iPad 13“?
- 2.2 Kaip galite įjungti maišymą savo kompiuteryje ar „Mac“?
- 2.3 Kaip įjungti arba išjungti „Shuffle“ režimą „Apple Watch Series 3“ ar naujesnėje versijoje?
- 3 „Pro“ patarimai
Įjunkite „Pakartoti muziką“ „iPhone“, „iPad“ ir „iWatch“
„Apple“ vis dar leidžia vartotojams žaisti dainos ar albumai „Apple Music“ programos pakartotinio ir maišymo režimu, iš anksto įdiegtu įrenginyje. Be to, jei taip pat norite paleisti dainą pakartojimo režimu, galite vadovautis „Pakartokite muziką“ „iPhone“, „iPad“ ir „iWatch“ vadove.
Kaip pakartoti dainą, grojaraštį, albumą „iPhone“ ir „iPad“?
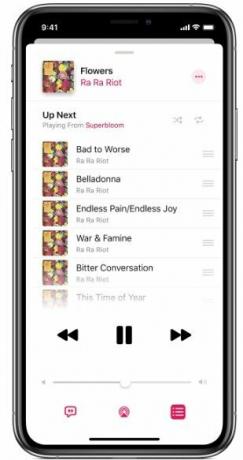
- Pirmiausia atidarykite „Muzikos programa“ jūsų įrenginyje.
- Paleiskite pasirinktą dainą ar grojaraštį, kurį norite leisti pakartodami.
- Tada palieskite „Dabar žaidžiu juostą “ dedamas apatiniame ekrano ekrane.
- Dabar spustelėkite „Burgerio meniu“ šiuo metu dedamas viršutiniame dešiniajame muzikos programos kampe.
- Spustelėkite „Pakartojimo piktograma“ ir tada spustelėkite "Kitas" šalia piktogramos „Pakartoti“.
- Tada jūsų muziką bus galima atkurti „Pakartoti“ pati iš dainos ir albumo.
- Viskas. Jei norite išjungti, atlikite tuos pačius veiksmus, kad išjungtumėte pakartotinį režimą.
Kaip įgalinti pakartojimo režimą savo kompiuteryje arba „Mac“?

- Pirmiausia turite atidaryti savo „Muzikos programa“ „Mac“ ar asmeniniame kompiuteryje.
(Jei naudojate „Windows“, „iTunes“ rasite „Music“ programą.) - Pasirinkite dainą ir albumą kurį norite žaisti ir norite pakartoti savo kompiuteryje.
- The įjungti pakartojimo režimą, kurį rasite langų viršuje.
- Viskas. Jei norite Išjunktada dukart spustelėkite pakartojimo režimą vėl.
Kaip paleisti arba išjungti pakartojimą įjungus arba išjungus „iWatch“
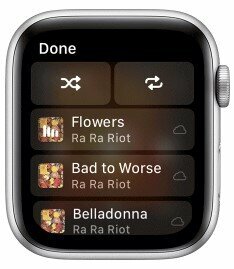
Taip, „Apple Watch“ taip pat siūlo perjungti maišymo ir pakartojimo režimą „Apple Watch Series 3“ ar naujesnėje versijoje.
Kaip įjungti kartojimo režimą „iWatch Series 3“ ar naujesnėje versijoje?
- Norėdami prijungti „iWatch“ su „AirPod“ ar „Bluetooth“ ausinėmis, pirmiausia turite prisijungti prie „Apple Watch“.
- Tada atidarykite „Muzikos programa“ jūsų įrenginyje.
- Dabar, pasirinkite dainą ar albumą kad norite žaisti.
- Po to spustelėkite 3 piktogramų taškas meniu ir bakstelėkite „Pakartoti“ režimas.
- Kuris gros jums dainą pakartojimo režimu, įdėtu į dešinę įrenginio pusę.
- Štai ir viskas, To vėl išjunkite mygtuką „Pakartoti“ išjungti.
Įjunkite „Shuffle Music“ „iPhone“, „iPad“ ir „iWatch“
Šiame skyriuje sužinosime, kaip galite įjungti „Shuffle Music“ „iPhone“, „iPad“ ir „iWatch“
Kaip maišyti dainą „Apple Music“ sistemoje „iOS 13“ ir „iPad 13“?

- Pirmiausia atidarykite „Muzikos programa“ „iPhone“ ar „iPad“ įrenginyje.
- Pasirinkite dainą ar albumą, kurį norite maišyti arba pakartoti dainą savo įrenginyje, ir paleiskite tą dainą.
- Tada turite spustelėti Dabar groja juosta.
- Kur rodomas kitas nustatymas, turite tai padaryti įjungti maišymą užklijuodamas maišymą.
(Maišymo mygtukas yra viršutiniame dešiniajame ekrano kampe.) - Viskas, tada ekrano apačioje pasirodžiusi maišymo piktograma rodo, kad maišymas yra aktyvus.
Kaip išjungti „Shuffle“ režimą?
Jis yra gana panašus į aktyvų maišymą, tačiau yra dar du žingsniai.
- Pradėkite atidarydami „Muzikos programą“ ir pasirinkite dainą ar albumą.
- Dabar palieskite dabar grojančią juostą, kuri dabar yra ekrano apačioje.
- Tada dar kartą palieskite maišymą, tada dar kartą palieskite maišymo juostą.
- Maišymo piktograma dings iš dabar grojančios juostos apačioje.
Kaip galite įjungti maišymą savo kompiuteryje ar „Mac“?
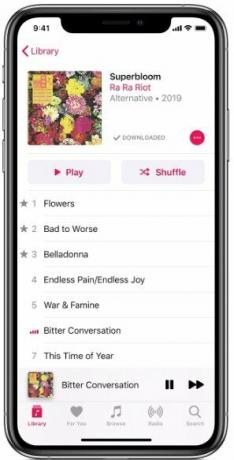
- Pirmiausia atidarykite „Music app“ savo „Mac“.
- Tada iš savo bibliotekos pasirinkite dainą ar albumą.
- Dabar spustelėkite „Shuffle“ piktogramą, esančią viršutiniame kairiajame langų kampe.
- Jei norite išjungti, dukart spustelėkite piktogramą Maišyti, kad „Mac“ išjungtumėte maišymo režimą.
How įjungti arba išjungti „Shuffle“ režimą „Apple Watch Series 3“ ar naujesnėje versijoje?
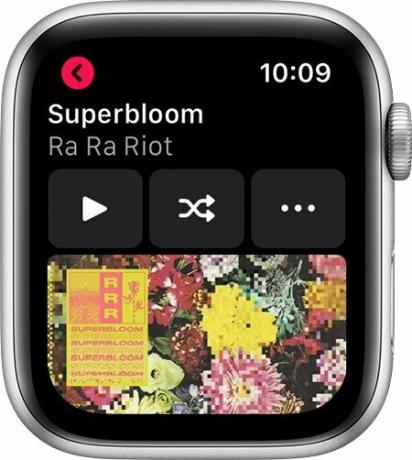
- „Apple Watch“ turi būti prijungtas prie įrenginio kartu „AirPods“ arba bet kurios „Bluetooth“ ausinės aksesuarai.
- Tada atidarykite muzikos programa „Apple Watch“.
- Dabar pasirinkite Daina, albumas ar grojaraštis kad tu nori klausytis.
- Tada įrenginio viduryje yra parinktis Maišyti.
- Prašau palieskite maišymą, ir jis bus nedelsiant pritaikytas.
- Štai ir viskas, kad išjungtumėte, turite paliesti dvigubai, kol jis vėl taps įprastas.
„Pro“ patarimai
Galite įjungti pakartojimo ir maišymo režimą nekeisdami nustatymo. Pažymėtina, kad pakeitimai bus taikomi sinchronizuojant „Apple ID“.
- Jei įgalinote „iPhone“, tada visuose įrenginiuose nustatymai bus pritaikyti ir tęsiami režimu Kartoti ir Maišyti.
- Taip pat galite paprašyti įgalinti savo įrenginyje „Repeat and Shuffle“ režimą, ir pakeitimai bus pritaikyti visam jūsų įrenginiui.
Tikimės, kad šis straipsnis padės jums įgalinti pakartojimo ir maišymo režimą visame įrenginyje, įskaitant „iPhone“, „iPad“ ir „iWatch“. Jei šis straipsnis vertas jūsų laiko, apsvarstykite galimybę pateikti mums atsiliepimų ir savo vertingą nuomonę. Jei turite kokių nors klausimų, pasidalykite jais su mumis toliau pateiktame komentarų skyriuje.
Romeshwaras yra technikos žurnalistas, kurį myli Lakhsas. Dėkojame už daugybę straipsnių už gerbiamą svetainę nuo 2019 m. Balandžio 4 d. Nešalinga nuomonė, instrukcijos, kokybiškas turinys ir informatyvumas. Riaumokite patenkintam, kad esate technologijų badas.


![Kaip įvesti atkūrimo režimą naudojant „Ulefone Note 7P“ [atsargos ir pasirinktiniai]](/f/ee436116727f06e64ce2fc2ca7ee972d.jpg?width=288&height=384)
