Kaip susieti, atsieti ir įkrauti „Apple“ pieštuką su „iPad Pro“
įvairenybės / / August 05, 2021
„Apple Pencil“ yra vienas geriausių rinkinių, kuriuos galite nusipirkti savo naujajam „iPad“, kad padėtų jums maksimaliai išnaudoti skalūną leidžiant eskizuoti, papuošti piešinius, anotuoti, rašyti ranka ir dar daugiau. Originalūs „Apple Pencil“ ir „Apple Pencil 2“, išleisti atitinkamai 2015 ir 2018 m., Leidžia pakeisti klibantis pirštas plonu ir tiksliu rašikliu, kuris yra gyvybiškai svarbus daugeliui kūrybininkų ir darbuotojų panašiai.
Norėdami visapusiškai pasinaudoti viskuo, ką galite padaryti naudodami „Apple Pencil“, turite žinoti, kaip naudotis kai kuriais įdomiais mažais priedais. Šiame straipsnyje mes jums parodysime parinktis, kurias galite atlikti suporuodami, atsiejdami ir įkraukdami „Apple Pencil“ su „iPad Pro“ atlikdami labai paprastus veiksmus.
Turinys
-
1 Suporuokite „Apple Pencil“ su „iPad Pro“
- 1.1 1 karta
- 1.2 2-oji karta
- 2 Pataisykite, „Apple Pencil“ nebus suporuotas su „iPad“
- 3 Atsiimkite obuolių pieštuką
-
4 Įkraukite „Apple Pencil“
- 4.1 1 karta
- 4.2 2-oji karta
- 5 Naudokite „Apple Pencil“
Suporuokite „Apple Pencil“ su „iPad Pro“
1 karta

- Įsitikinkite, kad norimas naudoti „iPad“ įrenginys yra įjungtas ir atrakintas, tada atkiškite pieštuką.
- Prijunkite pieštuką prie naujojo „iPad“.
- Kai pasirodys „Bluetooth“ poravimo užklausa, palieskite „Suporuoti“.
2-oji karta
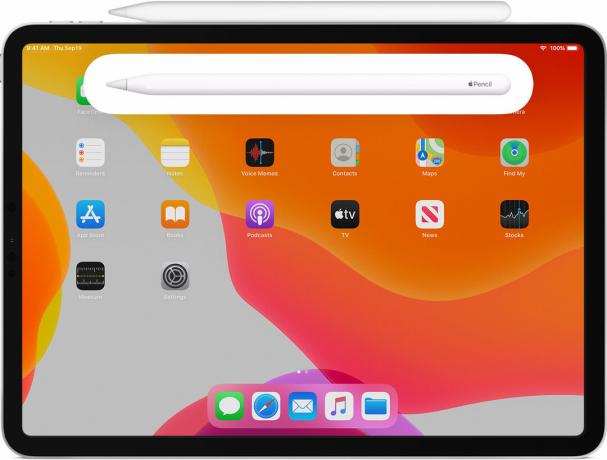
- Įsitikinkite, kad norimas naudoti „iPad“ yra įjungtas ir atrakintas.
- Įdėkite „Apple Pencil“ į plačią „iPad Pro“ pusę su magnetine juostele.
- Palieskite „Suporuoti“, kai pasirodys „Bluetooth“ susiejimo užklausa.
Pataisykite, „Apple Pencil“ nebus suporuotas su „iPad“
- Įsitikinkite, kad „Apple Pencil“ centre yra magnetinė jungtis, esanti dešiniajame „iPad“ krašte.
- Iš naujo paleiskite „iPad“, tada bandykite dar kartą susieti.
- Eikite į Nustatymai> „Bluetooth“ ir įsitikinkite, kad „Bluetooth“ įjungtas.
- Tame pačiame ekrane ieškokite „Apple“ pieštuko skiltyje Mano įrenginiai. Jei matote, palieskite i mygtuką. Tada palieskite Pamiršti šį įrenginį.
- Prijunkite „Apple Pencil“ prie „iPad“ ir palieskite „Pair“ mygtuką, kai jis pasirodys po kelių sekundžių.
- Jei nematote poravimo mygtuko, palaukite vieną minutę, kol „Apple Pencil“ įkraunamas. Tada bandykite dar kartą prijungti „Apple Pencil“ ir palaukite, kol pamatysite mygtuką „Suporuoti“.
- Jei vis tiek nematote poravimo mygtuko, susisiekite su „Apple“ palaikymo tarnyba.
Atsiimkite obuolių pieštuką
„Apple Pencil“ automatiškai atsijungs nuo „iPad“ ar „iPad Pro“, jei susiesite jį su kitu „iPad“ arba susiesite kitą „Apple“ pieštuką su „iPad“. Taip pat galite rankiniu būdu atsieti porą, jei to reikia.
- „IPad“ pagrindiniame ekrane paleiskite programą „Nustatymai“.
- Palieskite „Bluetooth“.
- Bakstelėkite mygtuką „Informacija“, esančią „Apple Pencil“ dešinėje, dalyje „Mano įrenginiai“.
- Bakstelėkite Pamiršti.
Įkraukite „Apple Pencil“
1 karta
Su „iPad“

- Nuimkite „Apple Pencil“ dangtelį. (Jei nerimaujate, kad įkrovimo metu neteks dangtelio, galite magnetiškai pritvirtinti jį prie „iPad“ šalia mygtuko „Pagrindinis“.)
- Įkiškite „Apple Pencil“ žaibo jungtį į „iPad“ arba „iPad Pro“ žaibo prievadą.
Su žaibo adapteriu

- Nuimkite dangtelį nuo „Apple Pencil“ užpakalinės dalies.
- Įkiškite „Apple Pencil“ žaibo jungtį į „Lightning“ adapterį.
- Prijunkite „Lightning“ adapterį prie savo „Lightning“ kabelio.
2-oji karta

Antrosios kartos „Apple Pencil“ „Apple“ jį pagamino daug lengviau įkrauti. Yra tik vienas būdas.
Pritvirtinkite „Apple Pencil“ prie magnetinės jungties, esančios „iPad“ viršuje - šone su garsumo mygtukais. Jei šalia ekrano viršaus akimirką nematote įkrovimo būsenos, įsitikinkite, kad įjungtas „Bluetooth“.
„Apple Pencil“ greito įkrovimo technologija suteikia vartotojams iki 30 minučių naudojimo po 15 sekundžių įkrovimo, tačiau mes paprastai rekomenduokite įkrauti pieštuką bent 5–10 minučių, ypač jei jis nesiekia 20 proc., kad nereikėtų nuolat to daryti pasikrauti.
Naudokite „Apple Pencil“

„Apple Pencil“ galite naudoti rašydami, žymėdami ir piešdami naudodami įmontuotas programas ir programas iš „App Store“. Naudodami kai kurias programas, pvz., „Notes“, galite piešti ir piešti naudodami „Apple“ pieštuką.
Naudodami „iPadOS“ perkelkite pertvarkytą įrankių paletę aplink ekraną arba sumažinkite ją, kad turėtumėte daugiau vietos piešti ir eskizuoti. Liniuotės įrankiu sukurkite tiesias linijas, tada pasukite jas pirštais. Padarė klaidą? Dabar galite ištrinti pagal objektą ar net pagal pikselius.
Norėdami piešti ar eskizuoti „Notes“ programoje:
- Atidarykite „Notes“.
- Palieskite
 pradėti naują užrašą.
pradėti naują užrašą. - Norėdami piešti, palieskite
 . Jei nematai
. Jei nematai  , atnaujinkite savo užrašus. Norėdami eskizuoti, palieskite
, atnaujinkite savo užrašus. Norėdami eskizuoti, palieskite  .
. - Pradėkite piešti ar eskizą. Galite rinktis iš kelių piešimo įrankių ir spalvų, o suklydę galite pereiti prie trintuko. Dukart palieskite trintuką, kad peržiūrėtumėte „iPad“ ištrinimo parinktis. Piešdami ar eskizuodami, galite pakreipti „Apple Pencil“, kad užgožtų liniją, ir stipriau paspauskite, kad patamsintumėte liniją.
Ar turite „iPhone“, „iPad“ ar „Mac“ ir jums reikia tokio tipo paprastų mokymo programų? Tada pasilikite „GetDroidTips“ stulpelis „iPhone“ patarimai ir gudrybės.
Jei turite kokių nors su tuo susijusių klausimų, komentarų skiltis visada jums prieinama.
Daugiau tokių
- Kaip labai greitai išsiųsti savo vietą „iPhone“ žinutėmis?
- Kaip išjungti automatinį taisymą „iPad“ „Bluetooth“ klaviatūrose
- Kaip ištrinti „Spotify“ talpyklą „iPhone“ ir „iPad“
- Kaip bendrinti „Apple“ muzikos grojaraščius „iPhone“ ir „iPad“
- Kaip atkurti prarastas „Safari“ žymes naudojant „iCloud“
- Kaip naudoti „Look Around“ „Apple Maps“ „iPhone“, kuriame veikia „iOS 13“ ar naujesnė versija
- Keiskite „Siri“ balsą, akcentą, lytį ir kalbą „iOS“, „iPadOS“ ar „MacOS“
Vaizdo malonumas: „Apple“
Sveiki, aš esu Shekharas Vaidya, tinklaraštininkas, besimokantis, kuris mokosi apie CS ir programavimą.



