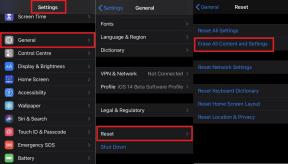Kaip atrakinti „Windows“ nešiojamąjį kompiuterį naudojant „Xiaomi Mi Band 4“
įvairenybės / / August 05, 2021
Man labiausiai patinka šiandienos pažangios technologijos - tai platformų integracijos palaikymas. Leiskite man tai supaprastinti. Tai reiškia, kad galime integruoti skirtingus įrenginius ir valdyti vieną programėlę naudodami kitą. Tai daro vartotojo patirtį paprastesnę ir sudėtingesnę tuo pačiu metu. Terminas „cross-platform“ žymi skirtingas operacines sistemas. Pavyzdžiui, ar žinote, kad galite atrakinkite „Windows“ nešiojamąjį kompiuterį naudodami „Xiaomi“ „Mi Band“ išmanusis laikrodis.?
Skamba įdomiai, tiesa? Šiame vadove paaiškinsiu, kaip jūs galite tai padaryti. Būkite tikri, kad jums nereikia nulaužti, išrauti ar modifikuoti jokio įrenginio, kad galėtumėte naudoti šią funkciją. Šią funkciją oficialiai palaiko „Mi Band“ išmanusis laikrodis. Neseniai „Xiaomi“ išleido naują programinės įrangos atnaujinimą, skirtą „Mi Fit“ programai. naujausias atnaujinimas su „build“ 4.0.17 dabar leidžia „Mi Band“ vartotojui atrakinti „Windows“ nešiojamąjį kompiuterį naudojant išmanųjį laikrodį. Pažiūrėkime, kaip mes galime tai pasiekti.

Susijęs | Kaip išspręsti „Windows 10 Hello“ piršto atspaudo neveikimą
Turinys
-
1 Kaip atrakinti „Windows“ nešiojamąjį kompiuterį naudojant „Mi Band 4“
- 1.1 Įgalinti „Unlock Mi Notebook“ atrakinimą
- 1.2 Atsisiunčiama „Mi Blaze“ programa
- 1.3 PIN kodo nustatymas
- 1.4 Slaptažodžio kūrimas „Windows“ nešiojamame kompiuteryje
- 1.5 „Windows“ nešiojamojo kompiuterio susiejimas su „Mi Smart Band 4“
- 1.6 Kaip sužinoti, ar „Windows“ nešiojamas kompiuteris atrakina „Mi Smart Band 4“ ar nenaudoja jo?
Kaip atrakinti „Windows“ nešiojamąjį kompiuterį naudojant „Mi Band 4“
Pirmiausia turite įsitikinti, kad „Mi Fit“ programoje veikia 4.0.17 versija. Palaikomas tik šios versijos nešiojamojo kompiuterio atrakinimas. Šiame vadove naudosiu savo „Mi Band 4“. Jei naudojate „Mi Band 3“, visi veiksmai taip pat veiks gerai. Kad būtų lengviau suprasti, visą procesą suskirstiau į dalis. Atidžiai atlikite veiksmus taip, kaip aš juos išdėstiau.
Įgalinti „Unlock Mi Notebook“ atrakinimą
- Eikite į „Mi Fit“ programą [Įdiekite jį iš „Play Store“ jei esate pirmą kartą vartotojas]
- Paspausti Profilis
- Kitame ekrane, esančiame Mano įrenginiai, bakstelėkite „Mi Smart Band 4“
- Slinkite žemyn ir ieškokite parinkties Laboratorija. Bakstelėkite jį atidaryti
- Turėtumėte pamatyti parinktį Atrakinkite „Not Notebook“
- Pagal numatytuosius nustatymus jis turėtų būti išjungtas. Bakstelėkite perjungiklį šalia jo, kad jis būtų įgalintas.
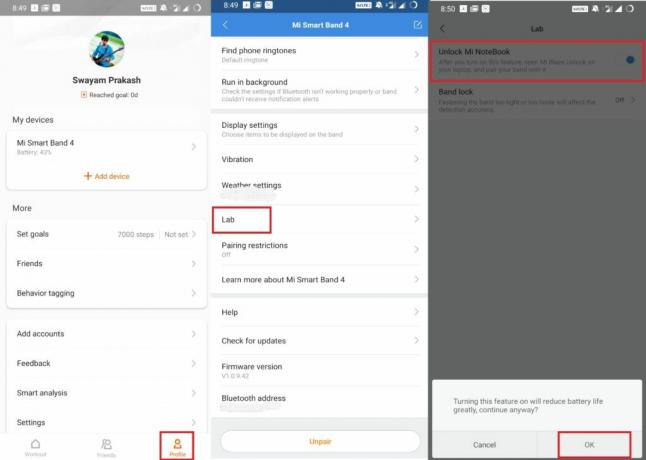
- Pamatysite iššokantįjį langą, kuriame prašoma patvirtinti veiksmą, primenantį apie galimą akumuliatoriaus suvartojimą.
- Paspausti Gerai tęsti.
Atsisiunčiama „Mi Blaze“ programa
- Atidarykite „Windows“ nešiojamąjį kompiuterį [Vadovas skirtas tik „Windows“ OS]
- Eikite į „Microsoft Store“
- Turite atsisiųsti „Mi Blaze“ atrakinkite programą.
- Vis dėlto yra posūkis. Ši programa dabar negalima Indijos regione. Taigi, šalia programos pamatysite neprieinamą pranešimą. Nesijaudink. Mes tai sutvarkysime.
- Eikite į Nustatymai skyriuje nešiojamame kompiuteryje.
- Spustelėkite Laikas ir kalba > eik į Regionas
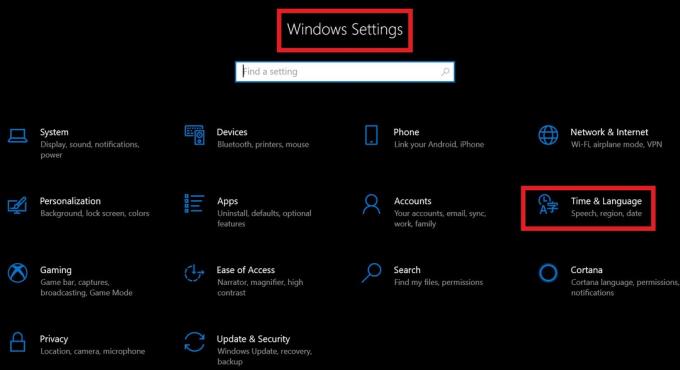
- Dabar jums reikia pakeiskite savo regioną į Kiniją [Mano regionas yra Indija, nes aš esu Indijoje. Taigi pakeičiu regioną iš Indijos į Kiniją]

- Šiuo metu uždarykite naršyklę, jei ji atidaryta. [Uždarykite visas veikiančias programas. Tačiau nereikia iš naujo paleisti]
- Atnaujinti pagrindiniame ekrane [nera privalomas]
- Dabar spustelėkite „Microsoft Store“ spartusis klavišas užduočių juostoje
- Ieškokite „Mi Blaze Unlock“
- Jūs pastebėsite, kad dabar programą galima atsisiųsti. Spustelėkite Gaukite
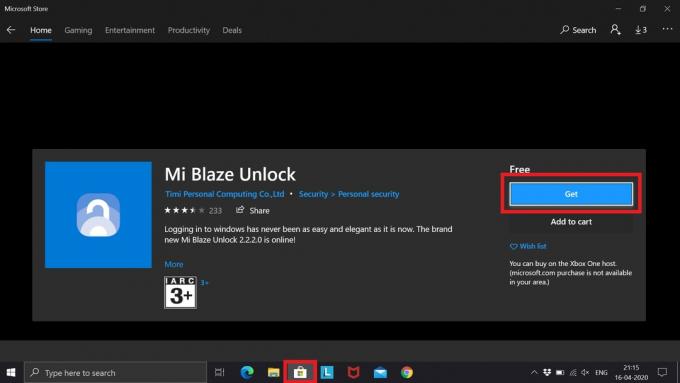
- Atsisiųskite ir leiskite įdiegti.
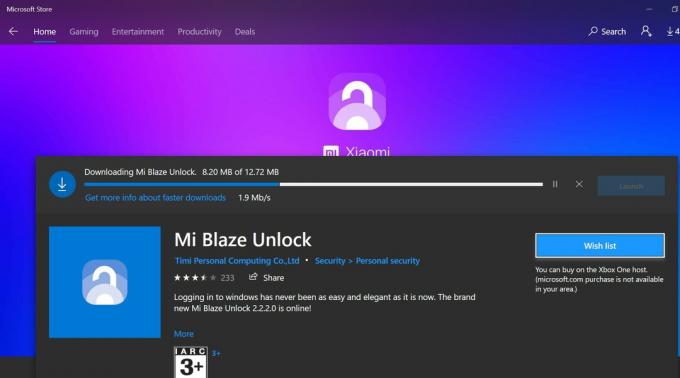
Pastaba
Įdiegę „Mi Blaze Unlock“ programą, galite pakeisti regioną atgal į savo pradinį. Tai neturės įtakos programos veikimui.
Ar tu žinai | Kaip atidaryti „Windows“ registro rengyklę sistemose „Windows OS 7/8/10“ ir „Vista“
PIN kodo nustatymas
Kai „Mi Blaze Unlock“ baigs diegti, pamatysite parinktį Paleiskite. Spustelėkite jį. Pamatysite paleidimo ekraną, nurodantį, kad nešiojamąjį kompiuterį galima prijungti tik prie išmaniojo laikrodžio. „Bluetooth“ turi būti įjungta abiejuose įrenginiuose. Svarbiausia, kad nešiojamajame kompiuteryje turite nustatyti PIN kodą.
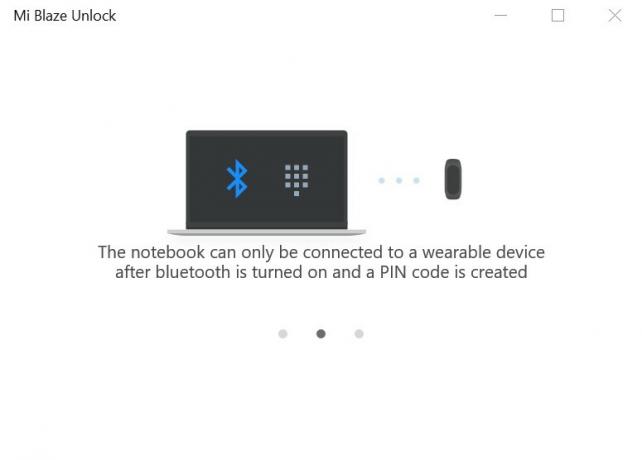
Susiejus ir prijungus, tereikia likti šalia nešiojamojo kompiuterio dėvint „Mi Band 4“. Tada paspauskite bet kurį klaviatūros klavišą, kad atrakintumėte nešiojamąjį kompiuterį.
- Spustelėkite Pradėti
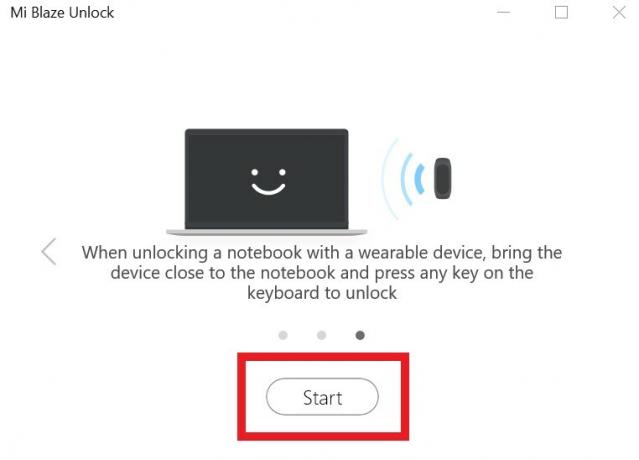
- Eiti į Nustatymai nešiojamajame kompiuteryje
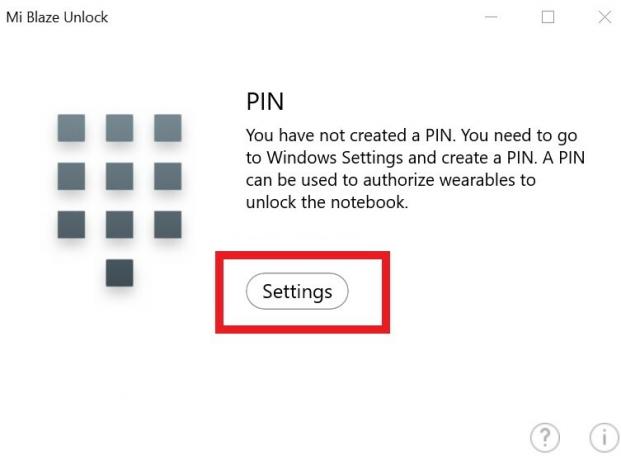
- Pagal Sąskaitos > eik į Prisijungimo parinktys
- Pasirinkite Nustatykite PIN kodą
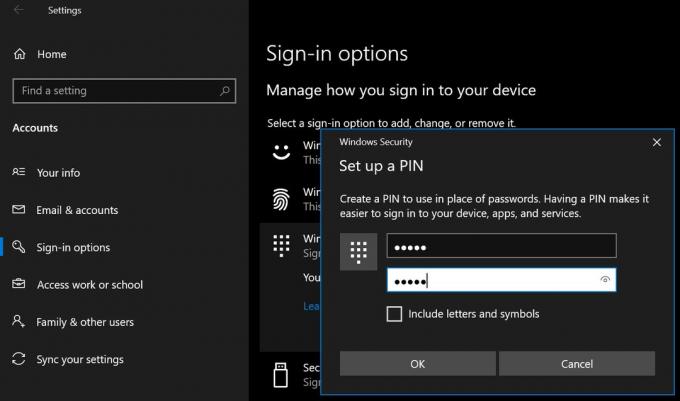
- PIN kodą galite nustatyti tik tuo atveju, jei jūsų „Windows“ nešiojamasis kompiuteris turi saugos slaptažodį.
- Sukurkite slaptažodį tuo atveju, jei jo neturite. Tada galite sukurti PIN kodą.
Slaptažodžio kūrimas „Windows“ nešiojamame kompiuteryje
Jei nežinote, kaip susikurti „Windows“ nešiojamojo kompiuterio slaptažodį. Tada vadovaukitės šia greita pamoka.
- Eiti į Nustatymai > Sąskaita
- Tada eik į Prisijungimo parinktys
- Pasirinkite Slaptažodis
- Jei slaptažodį nustatote pirmą kartą, pamatysite mygtuką Papildyti.
- Tada turite įvesti savo slaptažodį [įsitikinkite, kad nustatėte tvirtą slaptažodį, kurį sudaro raidiniai ir skaitiniai deriniai]
- Dar kartą įveskite slaptažodį
- Taip pat turėsite parašyti slaptažodžio užuominą, kurią galėsite naudoti, jei pamiršite, arba pagrindinį slaptažodį.
Čia yra „Slaptažodžio“ ekrano kopija iš mano nešiojamojo kompiuterio. Kaip jau turiu slaptažodį, vietoj Papildyti, tai rodo Keisti.
„Windows“ nešiojamojo kompiuterio susiejimas su „Mi Smart Band 4“
- Baigę kurti PIN kodą, būsite automatiškai nukreipti į kitą ekraną
- Įsitikinkite, kad „Bluetooth“ įgalinta ir nešiojamame kompiuteryje, ir „Mi“ juostoje.
- Spustelėkite Pora
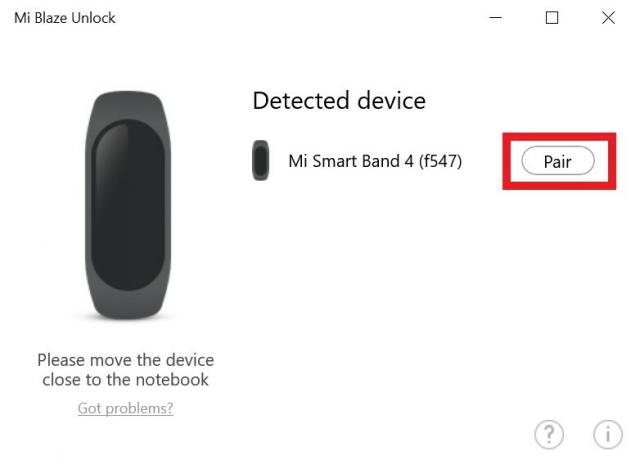
- Išmaniajame laikrodyje priimkite susiejimo užklausą iš nešiojamojo kompiuterio.
- Tada pamatysite pranešimą „Mi Smart Band“ dabar suporuotas
Pastaba
- Sistema bus užrakinta, kai suporuota „Mi“ išmanioji juosta nutolsta toliau nuo „Windows“ nešiojamojo kompiuterio.
- Be to, kai nešiojamojo kompiuterio baterijoje yra mažai akumuliatoriaus, ši atrakinimo funkcija neveiks.
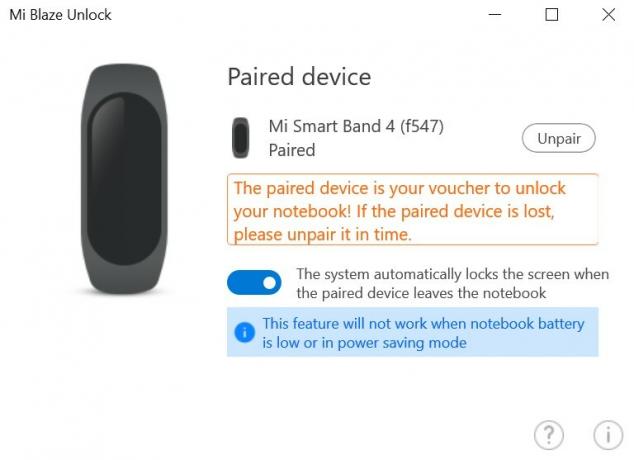
Jums gali patikti | „Windows Media Player“ klaidos 0xc0000005 šalinimas
Kaip sužinoti, ar „Windows“ nešiojamas kompiuteris atrakina „Mi Smart Band 4“ ar nenaudoja jo?
Kai nueisite nuo nešiojamojo kompiuterio, jis pats užsiblokuos. Kai grįšite, jums tereikia paspausti bet kurį klaviatūros klavišą, kad atrakintumėte ir galėtumėte vėl pasiekti savo sistemą. Tai taip paprasta.
Štai sėkmingai atrakinto pranešimo iššokančiojo lango ekrano kopija, kurią pamatysite atrakinę „Windows“ nešiojamąjį kompiuterį per „Mi Band 4“.
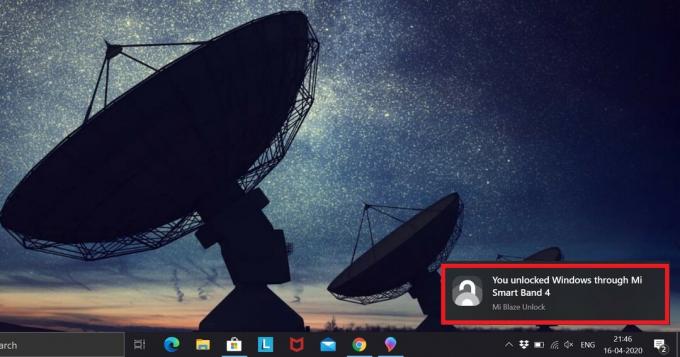
Taigi, tikiuosi, kad šis vadovas jums buvo naudingas. Atminkite, kad atlikite veiksmus tiksliai taip, kaip aš aprašiau vadove. Jei turite kokių nors abejonių, praneškite man tai komentarų skyriuje.
Peržiūrėkite „Other Windows OS Guide“,
- Naudokite šį triuką, kad išspręstumėte „Windows 10“ programos klaidą 0xc00000FD
- Kaip pagreitinti „Windows OS“ žaidimams ir patobulintam našumui
- Ištaisyti MSVCP140.Dll trūksta klaidos „Windows OS“
- Trikčių šalinimas „Windows 10“ naujinimo klaidoje C8000266
„Swayam“ yra profesionalus tinklaraštininkas, turintis kompiuterių programų magistro laipsnį, taip pat turi „Android“ kūrimo patirties. Jis yra įsitikinęs „Stock Android“ OS gerbėjas. Be techninių dienoraščių, jis mėgsta žaidimus, keliones ir grojimą / mokymą gitaros.