Kaip prijungti „Microsoft“ komandas su „SharePoint“ svetaine?
įvairenybės / / August 05, 2021
„Microsoft“ komandos yra viena iš geriausių ir galingiausių pokalbių pagrindu sukurtos programinės įrangos, kurią namuose sukūrė „Microsoft Corporation“. Ji turi visus įrankius, kurių reikia bet kuriai organizacijai, norint tapti produktyvia. Be to, jis yra integruotas su „Office 365 Suite“, kuris padeda vartotojams pasiekti didesnį produktyvumą. Visi šie dalykai „Microsoft Teams“ paverčia viena geriausių bendradarbiavimo programinės įrangos. Kita vertus, „SharePoint“ pirmiausia orientuota į failų valdymą ir bibliotekos valdymą. Nors abu kilę iš tos pačios šeimos, jie turi skirtumų, kuriuos mes aptarėme anksčiau.
Dabar dauguma vartotojų buvo suglumę, kaip jie gali integruoti „SharePoint“ su „Microsoft Teams“, kad galėtų naudotis puikiomis „SharePoint“ bibliotekos valdymo funkcijomis. Taigi nusprendėme sukurti atskirą vadovą, kuris padės vartotojams suprasti ir tai padaryti savarankiškai. Taigi pradėkime nuo „Microsoft Teams“ ir „SharePoint“ sujungimo.
Turinys
- 1 „Microsoft Teams“ ir „SharePoint“
-
2 Kaip prijungti „Microsoft“ komandas su „SharePoint“ svetaine?
- 2.1 1 žingsnis: sukurkite komandas naudodami esamą „SharePoint“ svetainę
- 2.2 2 žingsnis: „Microsoft Teams“ integravimas į „SharePoint“
- 2.3 3 žingsnis: Paskelbkite „SharePoint“ puslapį „Microsoft Teams“
- 2.4 4 žingsnis: Paskelbkite „SharePoint“ biblioteką „Microsoft Teams“
- 3 Apvyniojimas
„Microsoft Teams“ ir „SharePoint“
Realiame pasaulyje „Microsoft Teams“ ir „SharePoint“ yra stipriai tarpusavyje susiję. Kiekviena komanda, sukurta „Microsoft Teams“, automatiškai sukūrė „SharePoint“ komandos svetainę antroje pusėje. Taigi, visi į „Teams“ įkeliami dokumentai automatiškai saugomi „SharePoint“ dokumentų bibliotekoje. Kaip jau jums pasakėme, kad „SharePoint“ geriausiai tinka failų ir bibliotekų valdymui. Jums tikrai nereikia rūpintis jo integracija.
Kaip prijungti „Microsoft“ komandas su „SharePoint“ svetaine?
Kaip jau minėjome apie „Microsoft Teams“ ir „SharePoint“ integravimą aukščiau, jūs žinote, kad abu yra susiję. Tačiau, jei norite patirti tikrąjį dalyką, kuris vyksta už jūsų, turite atlikti paprastus veiksmus, kuriuos mes jums padėsime. Taigi pradėkime.
1 žingsnis: sukurkite komandas naudodami esamą „SharePoint“ svetainę
Turite sukurti specialią komandą „Microsoft Teams“ esamoje „SharePoint“ komandos svetainėje. Ši svetainė turi būti privati, kad būtų su jai priskirta „Microsoft Office 365“ grupe. Šį kartą apatiniame kairiajame kampe rasite „Microsoft Teams“ piktogramą.
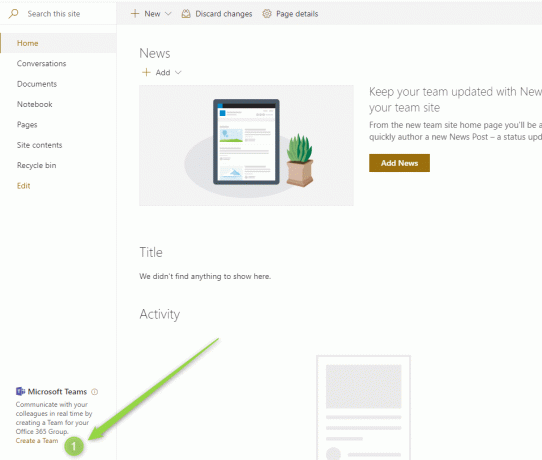
Dabar spustelėkite „Sukurti komandos mygtuką“, jei norite sukurti komandą dabartinėje „SharePoint“ svetainėje. Tai automatiškai nukreips jus į „Microsoft Teams“, kad leistų ir pradėtų bendradarbiauti. 
Dabar atidarykite „SharePoint“ svetainę ir spustelėkite „Komandos“. Dabar galite pamatyti savo naują susietą komandą.
Tai buvo pirmasis metodas, kuriuo galite pamatyti integraciją.
2 žingsnis: „Microsoft Teams“ integravimas į „SharePoint“
Čia aptarsime dar keletą būdų, kaip galite integruoti „Microsoft Teams“ į „SharePoint“ svetainę.

- Jei randate „SharePoint“ svetainės adresą, galite jį pamatyti skiltyje „Kanalų parinktys“ ir spustelėti „Atidaryti„ SharePoint ““.
3 žingsnis: Paskelbkite „SharePoint“ puslapį „Microsoft Teams“
- Tai turite padaryti spustelėdami skirtuką „Komandos“, tada pasirinkdami mygtuką „+“.

- Dabar atidaromas langas „Pridėti skirtuką“, tada spustelėkite „SharePoint“.

- Kitame lange spustelėkite „Puslapiai“.

- Tada spustelėkite vieną iš ten išvardytų puslapių.
- Tada, norėdami paskelbti tą puslapį, spustelėkite IŠSAUGOTI.
4 žingsnis: Paskelbkite „SharePoint“ biblioteką „Microsoft Teams“
- Visada galima pridėti „SharePoint“ sąrašą prie „Microsoft Teams“ tiesiog spustelėjus mygtuką „+“.

- Dabar spustelėkite „Pridėti skirtuką“ ir pasirinkite „Dokumentų bibliotekos„ SharePoint ““.
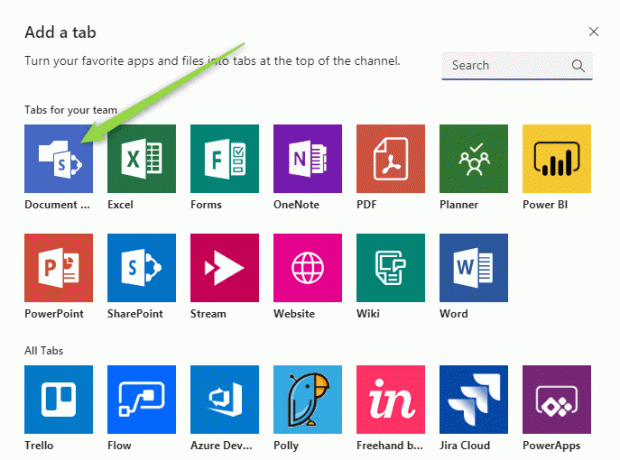
- Kitame lange turite spustelėti „Santykinės svetainės“ ir susieti tai tiesiogiai su savo „SharePoint“ svetainės adresu.
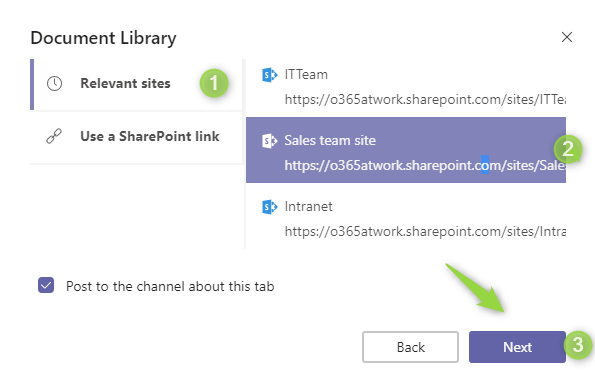
- Tada spustelėkite Pirmyn.
- Dabar kitame lange pasirinkite aplanką iš galimų dokumentų bibliotekų ir dar kartą spustelėkite „Kitas“.
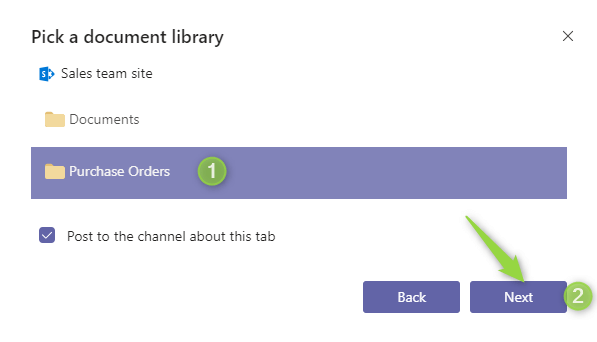
- Kitame lange turite nustatyti skirtuko pavadinimą, tada galiausiai paskelbkite biblioteką spustelėdami IŠSAUGOTI.
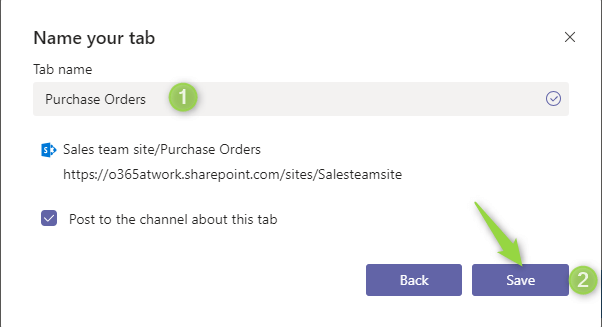
Apvyniojimas
Šis vadovas buvo apie „Microsoft Teams“ sujungimą ir integravimą su „SharePoint“ svetaine. Tikimės, kad šis vadovas jums buvo naudingas. Jei turite klausimų ar atsiliepimų, nedvejodami pakomentuokite toliau nurodydami savo vardą ir el. Pašto ID. Taip pat patikrinkite mūsų „iPhone“ patarimai ir gudrybės, Kompiuterio patarimai ir gudrybėsir „Android“ patarimai ir gudrybės daugiau tokių patarimų. Ačiū.
Anubhavas Roy yra informatikos inžinerijos studentas, kuris nepaprastai domisi kompiuterių, „Android“ ir kitais dalykais, vykstančiais informacijos ir technologijų pasaulyje. Jis yra apmokytas mašininio mokymosi, duomenų mokslo srityje ir yra programuotojas Python kalba su „Django Framework“.



