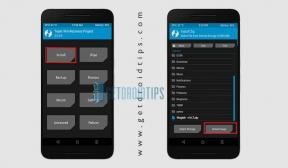Kaip redaguoti vaizdo įrašą naudojant „Stock Photos“ programą „iOS 13“ sistemoje „iPhone“ ir „iPad“
įvairenybės / / August 05, 2021
Praėjusiais metais „Apple“ paskelbė „iOS 13“ ir „iPadOS“, kurie pateikiami kartu su atnaujinta nuotraukos programa. Kuris supakuotų funkcijų įrankis, kurį galite naudoti kūrėjams redaguoti nuotraukas. Tai reiškia, kad jums nereikia trečiosios šalies programinės įrangos, kad galėtumėte lengvai redaguoti savo įrenginį. Net „iPhone“ taip pat leidžia vartotojams redaguoti vaizdo įrašus ir buvo pagrindinis pirminis redagavimo įrankis, kurį galite naudoti.
Šiandien mes išmokysime jus, kaip galite redaguoti vaizdo įrašus naudodami „Photos“ programą „iOS 13“ ir „iPadOS“. Esminė nuotraukų programos funkcija yra vaizdo įrašo apkarpymas ir sulėtinto vaizdo įrašo redagavimas. Tačiau „iPhone“, „iPad“, „iPod touch“ ir „Mac“ nuotraukų redagavimas yra gana identiškas. Kai naudojate „iCloud“ vaizdus, galite redaguoti bet kurį vaizdo įrašą ar nuotraukas visuose įrenginiuose. Tai bus giluminis straipsnis apie nuotraukų redagavimo įrankius.
Turinys
- 1 Žiūrėti ir redaguoti nuotrauką Nuotraukų programoje?
- 2 Kaip apkarpyti vaizdo įrašą?
- 3 Kaip pritaikyti sulėtinto vaizdo įrašą
- 4 Kaip nukopijuoti savo vaizdo įrašą?
- 5 Kaip sureguliuoti šviesą ir spalvą?
- 6 Kaip vaizdo įrašui pritaikyti filtrą?
- 7 Kaip pasukti vaizdo įrašą
- 8 Kaip nutildyti / įjungti vaizdo garsą.
- 9 Kaip apkarpyti vaizdo įrašą
- 10 Kaip reguliuoti vaizdo ryškumą, sodrumą ir ekspoziciją?
- 11 Kaip anuliuoti vaizdo įrašą pagal originalą?
- 12 Naudokite trečiųjų šalių programas.
- 13 Susieti vaizdo įrašus su „iCloud“?
Žiūrėti ir redaguoti nuotrauką Nuotraukų programoje?

„Apple“ pateikia vientisą redagavimo funkciją jūsų įrenginyje. Jei norite spustelėti mygtuką „Redaguoti“, kad įeitumėte į redagavimo režimą, pabaigoje spustelėkite „Atlikta“ ir jis išsaugos galutinį rezultatą jūsų nuotraukų bibliotekoje kartu su originaliu vaizdo įrašu.
Kaip apkarpyti vaizdo įrašą?
Pradedant svarbiausiu redagavimo įrankiu, mes visi turime per ilgą vaizdo įrašą, nes „Mail“ arba „Message was“ leidžia siųsti tik trumpą vaizdo įrašo trukmę. Tuo tarpu jūs negalite siųsti pernelyg ilgo vaizdo įrašo paštu ar žinute. Nors atrodo, kad tiesiog patrumpinti vaizdo įrašą ir padaryti jį trumpą vartotojams yra patogu ir lengva. Čia turite pasirinkti pradinį ir paskutinį vaizdo įrašo tašką, kuris trumpina vaizdo įrašą.
- Atidaryk „Nuotrauka“ programą „iPhone“ ar „iPad“.
- Tada Palieskite norimo redaguoti vaizdo įrašo.
- Spustelėkite „Redaguoti“ Meniu.
- Dabar perkelkite šliaužiklius iš abiejų vaizdo įrašo pusių pagal pradžios ir sustabdymo laiką pagal savo nuostatas.
(Kairioji šliaužiklio pusė yra pradinė arba pradinė, o dešinioji šoninė - paskutinis taškas arba galutinis taškas.) - Jei norite peržiūrėti vaizdo įrašo peržiūrą, palieskite “Leisti mygtuką. “
- Galiausiai palieskite "Padaryta."
(Spustelėjimas dabar buvo išsaugotas jūsų įrenginyje.)
Pastaba: jūsų originalus vaizdo įrašas ir apkarpytas vaizdo įrašas išsaugomi jūsų bibliotekoje.
Kaip pritaikyti sulėtinto vaizdo įrašą
Fotoaparato režimai buvo skirtingi, o tai suteikia daug galimybių įrašyti vaizdo įrašą, įskaitant sulėtintą judesį. Kai įrašote vaizdo įrašą naudodami „iPhone“ lėtojo judesio režimą ir tada galite redaguoti vaizdo įrašą naudodami lėto judėjimo efektą, kad pateiktumėte išsamią vaizdo įrašo informaciją. Čia galite pritaikyti keletą variantų, pvz., Įprastą greitį ir „Lėtėjimą“, jei norite išsiaiškinti savo informaciją.

Nuotraukų programose turite atidaryti vaizdo įrašą ir pasirinkti „Slo-Mo“, tada bakstelėkite redaguoti. Vilkite vertikalias juostas pagal savo pageidavimus ir išsaugokite savo nuotraukų bibliotekoje.
Kaip nukopijuoti savo vaizdo įrašą?
Prieš redaguodami įsitikinkite, kad turite dublikatą, jei originalus failas nebus ištrintas. Tai taip pat svarbu, nes jei jūs ketinate redaguoti, tai neduoda jums puikių rezultatų, todėl jums gali tekti iš naujo pradėti redaguoti.
- Atidaryk „Nuotrauka“ programą „iPhone“ ar „iPad“.
- Pasirinkite vaizdo įrašą, kurį norite redaguoti.
- Spustelėkite "Dalintis" mygtuką.
(Bendrinimo mygtukas dedamas įrenginio apačioje.) - Dabar pasirinkite „Pasikartoti“ parinkčių meniu.
(Jūsų vaizdo įrašo kopija bus sukurta ir išsaugota jūsų nuotraukų bibliotekoje.) - Viskas, Dabar pasirinkite failo kopiją, kad galėtumėte redaguoti, o ne naudoti originalų, arba jūs nenorite priimti klaidingo sprendimo.
Papildomai, Galite reguliuoti vaizdo rėmelį ir formato santykį. Tuo tarpu originalaus ir ankstesnio skirtuko peržiūra yra viršutiniame dešiniajame ekrano kampe. Be to, galite reguliuoti vaizdo rėmelį ir formato santykį. Tuo tarpu originalaus ir ankstesnio skirtuko peržiūra yra viršutiniame dešiniajame ekrano kampe. Net jei rezultatas jums nepatiko, galite iš naujo nustatyti tą patį lango ekraną.
Kaip sureguliuoti šviesą ir spalvą?

- Atidaryk „Nuotrauka“ programą ir pasirinkite nuotrauką ar vaizdo įrašą, kurį norite redaguoti.
- Dabar palieskite "Redaguoti."
- Tada braukite aukštyn ir peržiūrėkite redagavimo mygtuką, kad gautumėte efektą.
- Tada vilkite slankiklį, kad sureguliuotumėte efektą mygtuko ar slankiklio pagalba.
- Nustatykite pageidaujamą redagavimą ir pritaikykite failą. Jei nesate patenkintas galutiniu rezultatu, grąžinkite jį ir pritaikykite dar kartą.
- Palieskite "Padaryta" kad išsaugotumėte pakeitimą savo nuotraukų programų bibliotekoje.
Kaip vaizdo įrašui pritaikyti filtrą?
„IPad“ ir „iPhone“ buvo keli efektai ir filtrai.
- Atidaryk „Nuotrauka“ programą ir pasirinkite „Vaizdo įrašą“, kurį norite redaguoti.
- Bakstelėkite "Redaguoti" variantą.
(Įdėtas viršutiniame kairiajame ekrano kampe.) - Pasirink „Filtro piktograma“ Perbraukite, jei norite pakeisti arba pasirinkti tinkamą vaizdo įrašo filtrą.
(Filtro piktograma, esanti apačioje. Perbraukite kairėn arba dešinėn ant horizontalios juostos, esančios apačioje, kad peržiūrėtumėte daugiau filtrų.) - Kai kurie iš populiarių filtrų buvo Ryškus šiltas, dramatiškas šaltas iki retro stiliaus monofoninis.
- Pritaikę teisingą filtrą, kuris tinka jūsų vaizdo įrašui, spustelėkite mygtuką "Padaryta" mygtuką.
- Tam reikia šiek tiek laiko atvaizduoti ir išsaugoti nuotraukų bibliotekoje.
Kaip pasukti vaizdo įrašą

Kartais mes įrašome vaizdo įrašą portreto arba peizažo orientacija, bet vėliau norėsite pakeisti orientaciją iš „Portrait“ į „Landscape“ arba „atvirkščiai“. Taip pat buvo paprasta tai padaryti keliais žingsniais.
- Paleiskite „Nuotrauka“ programą ir palieskite vaizdo įrašą, kurį norite pasukti.
- Dabar spustelėkite "Redaguoti" dedamas viršutiniame dešiniajame prietaiso kampe.
- Tada pasirinkite „Apkarpymo piktograma“ padėta prietaiso apačioje.
- Tiesiog bakstelėkite „Pasukti“ mygtukas dedamas kairiajame prietaiso kampe.
- Rasite galimybių, kurios jums leidžia pakeisti vaizdo įrašo orientaciją iš portreto į gulsčią arba atvirkščiai.
- Tame pačiame lango puslapyje taip pat galite pakeisti veidrodį arba pritaikyti veidrodžio efektą, esantį dešiniajame ekrano kampe.
(Tai pakeičia objekto šoną perbraukiant kairėn / dešinėn.) - Jei esate nepatenkintas be rezultato, tada galite spustelėti „Reset“ visi pokyčiai.
- Pagaliau, Norėdami išsaugoti vaizdo įrašą, spustelėkite Atlikta savo nuotraukų bibliotekoje.
Kaip nutildyti / įjungti vaizdo garsą.
Kartais triukšmas atrodo nepatogus ar kokia bebūtų priežastis, taip pat galite nutildyti arba įjungti vaizdo garsą.
- Atidaryk „Nuotrauka“ programą ir pasirinkite norimą redaguoti vaizdo įrašą.
- Bakstelėkite "Redaguoti" mygtukas dedamas viršuje dešinėje.
- Tada spustelėkite „Tomas“ mygtuką, jei norite nutildyti / įjungti garsą.
(Garsumo mygtukas dedamas viršutinėje kairėje pusėje arba ekrane.) - Spustelėkite "Padaryta" patvirtinti vaizdo įrašo išsaugojimą savo bibliotekoje.
Kaip apkarpyti vaizdo įrašą
Vaizdo įrašą galite lengvai apkarpyti „iOS 13“ ir „iPadOS 13“, nes tam reikalingas vienas iš pagrindinių redagavimo įrankių.
- Atidaryk „Nuotrauka“ programą ir pasirinkite vaizdo įrašą, kurį norite apkarpyti.
- Spustelėkite "Redaguoti" mygtukas dedamas viršutiniame dešiniajame ekrano kampe.
- Dabar spustelėkite „Vaizdo įrašo piktograma“ ekrano apačioje.
- Vilkite kairėn arba dešinėn, nustatykite scenarijus, kuriuos norite apkirpti.
- Spustelėkite "Padaryta" Norėdami patvirtinti, kad klipas baigtas, klipas išsaugomas jūsų nuotraukų bibliotekoje.
Pastaba: galite filmuoti spustelėdami miniatiūras, kad galėtumėte greitai peržiūrėti.
Kaip reguliuoti vaizdo ryškumą, sodrumą ir ekspoziciją?
Kalbant apie nedaug jūsų ryškumo koregavimą, ekspozicijos, sodrumo ir daugiau automatinio patobulinimo įrankių galima šiek tiek toliau redaguoti tiksliai reguliuojant.
- Atidaryk „Nuotrauka“ programa.
- Pasirinkite vaizdo įrašas, kurį norite redaguoti.
- Bakstelėkite "Redaguoti" mygtukas uždėtas viršutiniame dešiniajame kampe.
- Pasirink „Vaizdo įrašo koregavimo mygtukas“ dedamas ant „Mid-Let“ mygtuko.
- Jei norite automatiškai sureguliuoti, tada pasirinkite „Automatinis patobulinimas“.
- Kita vertus, galite reguliuoti Paryškinti, šešėlis, sodrumas, juodas taškas, ryškumas, ekspozicija, atspalvis, šiluma ir vibracija.
- Spustelėkite "Padaryta" norėdami patvirtinti ir išsaugoti vaizdus savo nuotraukų bibliotekoje.
Kaip anuliuoti vaizdo įrašą pagal originalą?
Jei norite grąžinti vaizdo įrašo originalą ir norite jį iš naujo sureguliuoti. Tada prieš išsaugodami arba atlikdami galite grįžti į originalą.
Atidaryk „Nuotrauka“ ir pasirinkite norimą redaguoti vaizdo įrašą.
Spustelėkite "Redaguoti" mygtuką.
Rasite „Grąžinti“ mygtukas dedamas apatiniame kairiajame ekrano kampe.
Spustelėkite „Grąžinti“ anuliuoti visame „Originale“.
Atlikę redagavimą, turite paspausti "Padaryta“, Kad patvirtintumėte ir išsaugotumėte redaguotą vaizdo įrašą savo nuotraukų bibliotekoje.
Naudokite trečiųjų šalių programas.
Vaizdo įrašams ir vaizdams redaguoti buvo daugybė trečiųjų šalių programų, susijusių su „iPhone“, „iPad“ ar „iPad touch“. Galite įdiegti, jei manote, kad nuotraukų nuotraukų programų jums nepakanka.
Susieti vaizdo įrašus su „iCloud“?
Be to, „iCloud“ paskyrą galite naudoti norėdami dalytis vaizdo įrašais ar nuotraukomis naudodami socialinės žiniasklaidos programas, pvz., „WhatsApp“, „Message“, „Email“ ir kt. Jei ten įkėlėte vaizdus, turite bendrinti nuorodą, o vaizdo įrašas ar vaizdas bus ten įdėtas. Tai atrodo gana patogu, tai reiškia, kad jums nereikia investuoti savo duomenų kelis kartus. Be to, jei naudojate „iCloud Photos“, jam reikalinga „iOS 8.1“ arba „iPadOS13“ ar naujesnė versija.
Tikimės, kad dabar savo įrenginyje naudojate „Photo photo“ programos redagavimo įrankį. Be to, „Apple iOS 13“ ir „iPadOS 13“ yra greitai perjungiami Bevielis internetas ir „Bluetooth“ leiskite mums pereiti iš valdymo centro. Mes taip pat manome, kad yra labai patogu turėti įmontuotą vaizdo redaktorių, turintį daugiau prasmės, tikėtina, kad ateityje jis bus patobulintas naudojant daugiau įrankių. Norėtume sužinoti jūsų nuomonę, ar naudojote nuotraukų redagavimo įrankį, o ne trečiąją šalį, ar ką vertinate. Prašau pasidalinti ja su mumis žemiau esančiame komentarų skyriuje.
Romeshwaras yra technikos žurnalistas, kurį myli Lakhsas. Dėkojame už daugybę straipsnių už gerbiamą svetainę nuo 2019 m. Balandžio 4 d. Nešalinga nuomonė, instrukcijos, kokybiškas turinys ir informatyvumas. Riaumokite patenkintam, kad esate technologijų badas.