NUSTATYTI: „Windows 10“ kompiuteris užstrigo iš naujo paleisdami ekraną
įvairenybės / / August 04, 2021
Skelbimai
Paskutinį kartą atnaujinta 2021 m. Kovo 14 d., 09:30
Keletas kompiuterių vartotojų daug laiko būtų susidūrę su ekrano užšalimo problemomis. Tačiau ką daryti, jei „Restart“ ekranas užšąla arba užstringa? Tai tikrai atitolintų visą jūsų darbą ir sukeltų daug problemų. Kartais „Restart“ ekrane užstrigęs kompiuteris po kurio laiko tampa normalus, tačiau yra situacijų, kai ekranas ilgą laiką lieka užšalęs.
Puslapio turinys
-
1 Kaip išspręsti problemą „Windows 10 PC Stuck on Restart Screen“?
- 1.1 1 pataisa: priverstinai išjunkite „Windows 10“ sistemą:
- 1.2 2 pataisa: inicijuokite „Windows 10“ trikčių šalinimo įrankį:
- 1.3 3 pataisa: nutraukti nereaguojančius procesus:
- 1.4 4 pataisa: paleiskite iš naujo neprijungę periferinių įrenginių:
Kaip išspręsti problemą „Windows 10 PC Stuck on Restart Screen“?
Minėta situacija gali būti dėl įvairių priežasčių. Norėdami pažymėti visas galimybes, mes sukūrėme 4 geriausių pataisų sąrašą, kurie padės išspręsti „Windows 10“ kompiuterį, įstrigusį iš naujo paleisties ekrane. Pažvelkite ir išbandykite juos.
Skelbimai
1 pataisa: priverstinai išjunkite „Windows 10“ sistemą:
Gali būti kelios priežastys, dėl kurių jūsų kompiuteris gali užstrigti ekrane „Paleisti iš naujo“. Nepaisant priežasties, daugeliu atvejų jėga išjungta padeda pašalinti įstrigusį ekraną ir vėl pradėti iš naujo.
Viskas, ką jums reikia padaryti, yra palaikykite paspaudę maitinimo mygtuką bent 4–6 sekundes arba tol, kol išgirsite spragtelėjimo garsą. Tai išjungs jūsų kompiuterį. Dabar pradėkite nuo įjungimo proceso.
2 pataisa: inicijuokite „Windows 10“ trikčių šalinimo įrankį:
„Windows 10“ yra su įmontuotais trikčių šalinimo įrankiais ir siūlo vieną iš greičiausių pagalbos sprendžiant daugumą klaidų ir problemų. Jei kompiuteris užstrigo iš naujo paleidus ekraną, vartotojai gali inicijuoti įmontuotus trikčių šalinimo įrankius ir visam laikui išspręsti problemą.
PASTABA: Norėdami naudoti šį veiksmą, apsvarstykite galimybę atlikti pirmąjį pataisymą ir, kai jums vėl nepavyks užstrigti darbalaukio ekrane, atlikite toliau nurodytus veiksmus:
- Pirmiausia eikite į darbalaukio paieškos juostą, įveskite Kontrolės skydelisir atidarykite atitinkamą paieškos rezultatą.
- Dabar Valdymo skydo langas, spustelėkite Žiūrėti tada pasirinkite Didelės piktogramos.
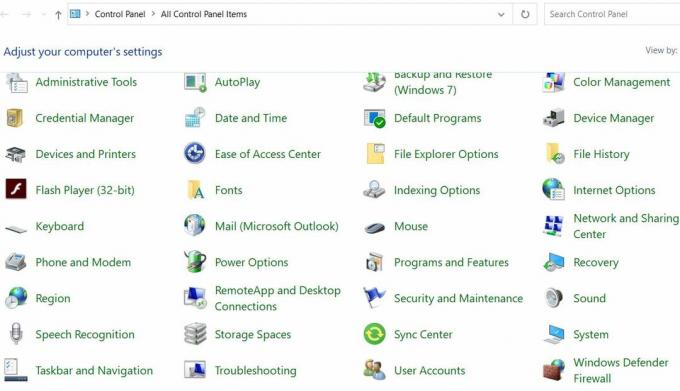
- Toliau suraskite ir pasirinkite Problemų sprendimas.
- Trikčių šalinimo lange eikite į kairę sritį ir spustelėkite Peržiūrėti visus.
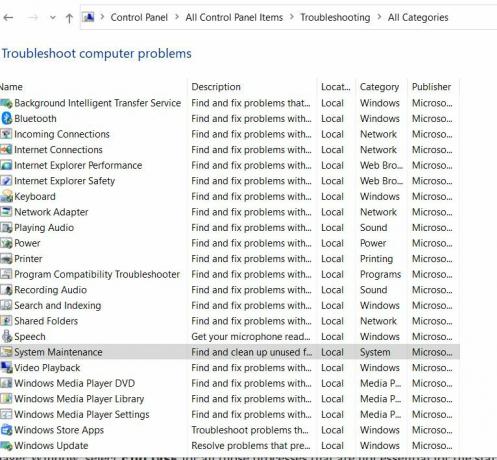
- Toliau slinkite žemyn ir spustelėkite Sistemos priežiūra ir tada pasirinkite parinktį Automatiškai pritaikykite remontą. Vykdykite ekrane pateiktą instrukciją, kad užbaigtumėte procesą.
- Galiausiai, Iš naujo paleiskite kompiuterį. Minėtas klausimas būtų visam laikui išspręstas.
3 pataisa: nutraukti nereaguojančius procesus:
Keli nereaguojantys procesai, vykstantys fone, taip pat gali sukelti tai, kad kompiuteris užstrigs iš naujo paleisti. Norėdami užbaigti visus nereaguojančius procesus, atlikite toliau nurodytus veiksmus:
Skelbimai
- „Windows 10“ įkėlimo ekrane paspauskite „Ctrl“ + „Alt“ + „Delete“ ir atidarykite Užduočių tvarkyklė.
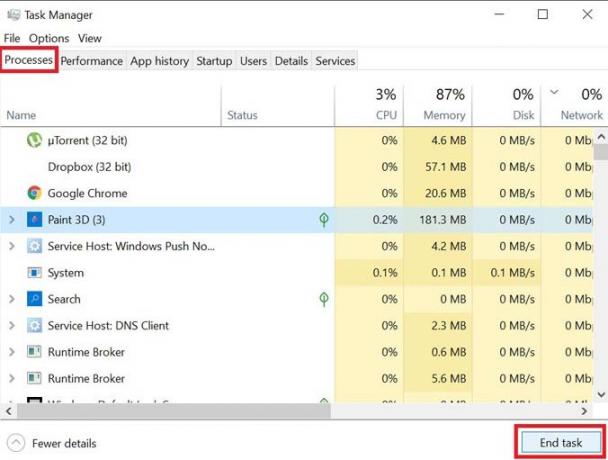
- „Task Manager“ lange pasirinkite Baigti užduotį visiems tiems procesams, kurie nėra būtini paleidimo operacijai.
- Dabar uždarykite Užduočių tvarkyklė.
Be to, kartais, kai „Windows“ bando pritaikyti bet kokį naujausią naujinimą, perkrovimo operacijos metu kažkas gali nustoti veikti tinkamai. Jei problema kyla dėl to, kad naujinimo pritaikyti negalima, atlikite toliau nurodytus veiksmus:
- Paleiskite Vykdyti raginimą paspausdami „Windows + R“ iš viso.
- Tuščiame teksto laukelyje įveskite „cmd “ ir tada spustelėkite Gerai. Tai paleidžia Komandinė eilutė langas. Būtinai paleiskite jį naudodami Administratoriaus prieiga.
- Komandinės eilutės lange įveskite neto sustojimas wuauserv tada paspauskite Įveskite.
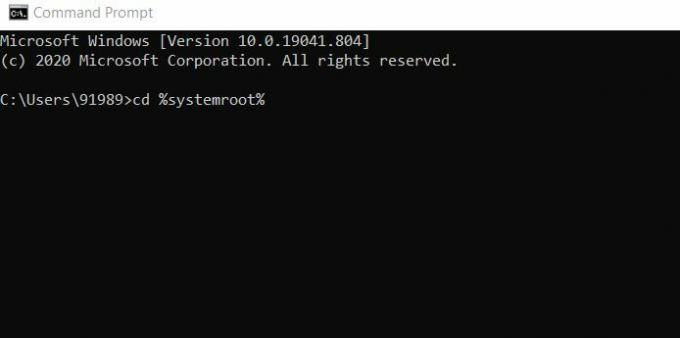
- Toliau įveskite arba Kopijuoti + Įklijuoti komanda viena po kitos ir toliau spauskite Įveskite po kiekvieno iš jų:
cd% systemroot%
pervardykite „SoftwareDistribution SD.old“
grynasis startas wuauserv
Skelbimai
- Po to atnaujinimo procesas bus paleistas iš naujo.
4 pataisa: paleiskite iš naujo neprijungę periferinių įrenginių:
Paskutinė „PC Stuck on Restart“ problema yra paleisti iš naujo neprijungus periferinių įrenginių. Tai darydamas
- Pirma, atjunkite visus išoriškai prijungtus įrenginius ir tada paleiskite kompiuterį iš naujo.
Patikrinkite, ar tai padeda. Jei taip, tada vėl prijunkite visus įrenginius.
- Toliau paspauskite „Windows + X“ ir spustelėkite parinktį Įrenginių tvarkytuvė iš kontekstinio meniu.
- Dabar išplėskite reikiamą kategoriją, kad pamatytumėte įrenginių pavadinimus dešiniuoju pelės mygtuku spustelėkite tą, kurį norėtumėte atnaujinti.

- Dabar iš antrinio meniu spustelėkite parinktį Atnaujinti tvarkyklę. Panašiai taip pat galite pašalinti tvarkyklę ir vėliau ją naujai įdiegti.
- Pagaliau, paleiskite kompiuterį iš naujo.
Be to, kelios kitos šių aparatūros komponentų tvarkyklės, jei sugadintos ar pasenusios, gali užšaldyti „Restart“ ekraną. Taigi, čia patartina atnaujinti visas reikalingas įrenginio tvarkykles. Norėdami tai padaryti, rekomenduojame naudoti bet kurį trečiųjų šalių tvarkyklių atnaujinimo įrankį. Rankinis užduoties atlikimas gali užtrukti ir būti sudėtingas. Taigi tam pačiam naudokite bet kurį patikimą tvarkyklės atnaujinimo įrankį.
Tai buvo visi išbandyti pataisymai, kurie padės išspręsti „Windows 10 PC Stuck on Restart“ ekrano problemą. Išbandykite juos ta pačia tvarka, kaip nurodyta aukščiau, ir patikrinkite, kuris jūsų atveju palaiko.
Tikimės, kad aukščiau paminėta informacija padės jums greitai išspręsti minėtą problemą. Kai užstrigęs ekranas vėl pradeda normaliai veikti, galite naudoti savo sistemą visoms reikalingoms užduotims atlikti. Jei turite klausimų ar atsiliepimų, užrašykite komentarą žemiau esančiame komentarų laukelyje.
Skelbimai Nors „Windows 10“ sistemoje „Microsoft“ paskyra leidžia vartotojams naudoti įvairius komponentus ir privalumus, o tai yra...
Skelbimai Su naujausiu atnaujinimu „Chrome 77“ gavo daugybę funkcijų ir patobulinimų, kuriuos vartotojai…
Skelbimai IP adresas yra kompiuterio tapatybė. Kai jūsų kompiuteris prijungtas prie tinklo ar interneto...



