Negalite perkelti nuotraukų iš „iPhone“ į „Windows 10“? Kaip pataisyti?
įvairenybės / / August 05, 2021
Nuotraukų perkėlimas iš „iPhone“ į „Windows 10“ visada buvo varginanti užduotis. Kadangi „Windows“ nepalaiko „Airdrop“, o „iPhone“ nepalaiko „Bluetooth“, vartotojams tampa sunkiau perkelti „iPhone“ nuotraukas į „Windows“ kompiuterį. Tiesa yra ta, kad daugelis žmonių naudoja „iPhone“ ir „Windows“ nešiojamųjų kompiuterių derinius savo namuose ar biure. Dabar, jei jūs taip pat susiduriate su „Nepavyksta perkelti nuotraukų iš„ iPhone “į„ Windows 10 “, problemai išspręsti yra daugybė pataisymų.
Visų pirma, naudodami „iTunes“ programinę įrangą, galite lengvai perkelti nuotraukas iš „iPhone“ į „Windows“. Jį galima nemokamai atsisiųsti iš „Apple“ svetainės ir visos nuotraukos ištraukiamos automatiškai. Be to, ji taip pat sukuria jūsų „iPhone“ atsarginę kopiją, jei ateityje jos prireiks dar labiau. Bet jei „iTunes“ taip pat neveikia tinkamai, susidursite su problemomis perkeldami nuotraukas iš „iPhone“ į „Windows 10“ kompiuterį.

Turinys
-
1 Ar negalite perkelti nuotraukų iš „iPhone“ į „Windows 10“? Kaip pataisyti?
- 1.1 1. „Apple Mobile Device“ palaikymo tikrinimas
- 1.2 2. Iš naujo paleiskite „Apple Mobile Device Service“
- 1.3 3. Dar kartą patikrinkite USB laidą, naujinimą, USB tvarkyklę ir dar kartą importuojate nuotraukas.
- 1.4 4. „IPhone“ vietos ir privatumo nustatymų atstatymas
- 1.5 5. Išjungus „Windows Anti Virus“ ir suteikiant visišką leidimą aplankui Paveikslėlis
- 1.6 6. Trečiųjų šalių „WiFi“ failų bendrinimo programų naudojimas
- 2 Išvada
Ar negalite perkelti nuotraukų iš „iPhone“ į „Windows 10“? Kaip pataisyti?
Jei esate „iPhone“ vartotojas, dažnai kyla problemų, kai nuotraukos perkeliamos iš „iPhone“ į „Windows“ kompiuterį. Konkrečios tokios klaidos priežasties nėra. Tačiau problemos priežastis gali būti tvarkyklės klaida, suderinamumo problema, sugadinta aparatūra ir daug daugiau. Yra daugybė sprendimų, kaip išspręsti problemą. Toliau skaitykite toliau, kad sužinotumėte sprendimus.
1. „Apple Mobile Device“ palaikymo tikrinimas
Jei perkeldami nuotraukas susiduriate su problemomis, pirmiausia galite patikrinti, ar jūsų kompiuteryje įdiegtas „Apple Mobile Device“ palaikymas. Jei ne, tada galite jį įdiegti rankiniu būdu.
1 žingsnis) Tipas Kontrolės skydelis „Windows“ paieškos juostoje, norėdami atidaryti valdymo skydą, spustelėkite valdymo skydelio parinktį.
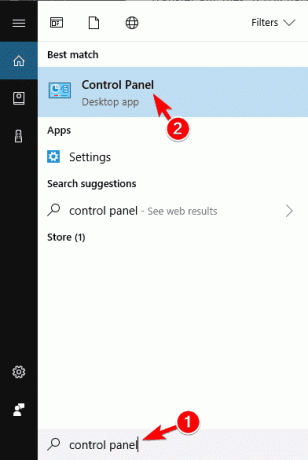
2 žingsnis) Valdymo skydo lange spustelėkite Programos ir funkcijos variantą.

3 žingsnis) Dabar slinkite žemyn ir raskite „AppleMobile Device“ palaikymas sąraše, jei jūsų įrenginyje nėra tokios programos, įdiekite ją rankiniu būdu.
2. Iš naujo paleiskite „Apple Mobile Device Service“
Paleidus įrenginį iš naujo, kompiuteris padės atpažinti „iOS“ įrenginį. Pirmiausia atjunkite „iOS“ įrenginį ir uždarykite visas su „Apple“ susijusias programas.
1 žingsnis) Tipas Paslaugų vadybininkas langų paieškos juostoje ir atidarykite paslaugų tvarkytuvę.
2 žingsnis) Dabar slinkite žemyn ir raskite „Apple“ mobilusis įrenginys Aptarnavimas. Radę jį dešiniuoju pelės mygtuku spustelėkite ir pasirinkite Savybės.

3 žingsnis) Pasirodys raginimas, įsitikinkite, kad be Paleisties tipas etiketė, pasirinkta išskleidžiamojo meniu parinktis Automatinis ir spustelėkite Sustabdyti mygtuką.

4 žingsnis) Sustabdę paslaugą, palaukite kelias sekundes ir spustelėkite mygtuką Pradėti mygtuką iš naujo paleisti paslaugą, tada spustelėkite mygtuką Gerai mygtuką.
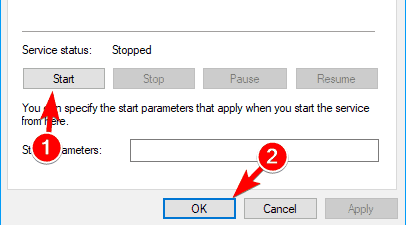
Dabar galite prijungti „iPhone“ ir atidaryti „iTunes“ nuotraukų perkėlimui.
3. Dar kartą patikrinkite USB laidą, naujinimą, USB tvarkyklę ir dar kartą importuojate nuotraukas.
Pirmiausia patikrinkite, ar tinkamai veikia USB laidas. Jei jis atjungiamas per dažnai, kils problemų dėl USB. Patikrinkite, ar USB kabelis nėra kažkur suplyšęs, ir galiausiai patikrinkite kitų įrenginių USB laidą. Visada naudokite oficialų „Apple“ kabelį.
Įsitikinkite, kad „iTunes“, „iCloud“ programa yra atnaujinta, taip pat „iOS“ įrenginys. Tai bus puiku, jei jūsų „Windows“ taip pat bus atnaujinta, nebus klaidos eilutės.
Dabar turite patikrinti, ar jūsų kompiuteryje įdiegta „Apple Mobile Device“ palaikymo tvarkyklė. Pirmiausia atidarykite Įrenginių tvarkytuvė, spustelėkite Universalus nuosekliosios magistralės valdiklis išplėsti sąrašą ir sužinoti, ar „Apple“ mobiliojo prietaiso USB tvarkyklė yra sąraše ar ne. Dešiniuoju pelės mygtuku spustelėkite jį ir, jei yra Įgalinti Galima parinktis, tada įgalinkite tvarkyklę. Jei tvarkyklė nėra įdiegta jūsų įrenginyje, įdiekite ją rankiniu būdu.

Patikrinę visa tai, pabandykite dar kartą importuoti savo nuotraukas ir vaizdo įrašus. Prijunkite „iOS“ įrenginį prie kompiuterio. Atviras Šis kompiuteris, tada suraskite „iPhone“ įrenginį, dešiniuoju pelės mygtuku spustelėkite jį ir pasirinkite parinktį Importuokite nuotraukas ir vaizdo įrašus. Be to, tą patį galite padaryti naudodami „iTunes“.
4. „IPhone“ vietos ir privatumo nustatymų atstatymas
Dėl saugumo priežasčių „Apple“ kurį laiką neleidžia vartotojams turėti prieigos prie failų importavimo kompiuteryje.
1 žingsnis) „IPhone“ atidarykite nustatymų programą ir eikite į „General“. Tada eikite į Bendra>Reset> Reset Location & Privacy.
2 žingsnis) Po naujo nustatymo prijunkite „iOS“ įrenginį prie kompiuterio ir pasirinkite Pasitikėjimas parinktį savo telefone.
3 žingsnis) Patikrink Pasitikėjimas parinktis „iTunes“. Dabar jūsų problema turėtų būti išspręsta ir galite importuoti savo nuotraukas į savo kompiuterį.
Jei jis vis dar neveikia, galite pabandyti prijungti USB laidą prie skirtingų kompiuterio prievadų.
5. Išjungus „Windows Anti Virus“ ir suteikiant visišką leidimą aplankui Paveikslėlis
Pirma, išjunkite numatytąją „Windows“ antivirusinę, eidami į nustatymus> naujinimai ir sauga> „Windows“ sauga> viruso grėsmė ir išjunkite apsaugos realiuoju laiku parinktį. „Windows Defender“ gali prieštarauti „Apple“ programoms, todėl kyla problema. Tačiau jei tai vis tiek neišsprendžia jūsų problemos, pabandykite suteikti visišką prieigą prie paveikslėlių aplanko ir pabandykite importuoti nuotraukas.
1 žingsnis) Atidarykite „File Explorer“ ir eikite į kompiuterio aplanką Paveikslėlis, dešiniuoju pelės mygtuku spustelėkite jį ir spustelėkite ypatybes.

2 žingsnis) Eikite į Saugumas skirtuką ir spustelėkite Redaguoti mygtuką.

3 žingsnis) Patikrinkite Visiškas valdymas parinktį ir pasirinkite savo sąskaitą. Tada spustelėkite Gerai mygtuką.
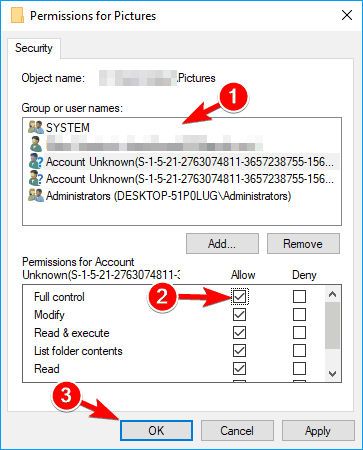
Tačiau, jei tai neišsprendžia problemos, galite spustelėti Papildyti mygtuką.

Bus parodytas naujas langas, įveskite Visi įvesties teksto lauke ir spustelėkite Patikrinkite vardus ir Gerai mygtuką.
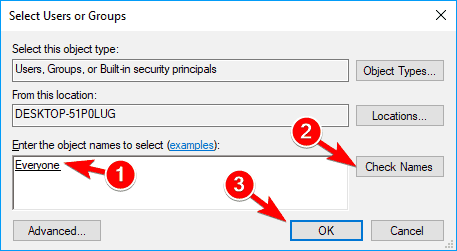
Lange Leidimas pasirinkite Visi, įsitikinkite, kad patikrinote Visiškas valdymas parinktį ir spustelėkite Gerai mygtuką. Tai išspręstų jūsų problemą.
6. Trečiųjų šalių „WiFi“ failų bendrinimo programų naudojimas
Yra daugybė trečiųjų šalių programų, o tai labai palengvina „iPhone“ nuotraukų perkėlimą į „Windows“ nešiojamąjį kompiuterį ar kompiuterį. Viskas, ką jums reikia padaryti, tai atsisiųsti programą, nustatyti ją „iPhone“. Tada naudokitės nešiojamojo kompiuterio viešosios interneto prieigos tašku, kad prisijungtumėte prie „iPhone“. Nepriekaištingai veikianti yra „Dalinkis“, kuri gali lengvai persiųsti daug „iPhone“ nuotraukų.

Užmezgę ryšį, tiesiog nusiųskite failus ir patvirtinkite kitame gale. Palaukite keletą minučių ir visos jūsų nuotraukos bus įkeltos į jūsų kompiuterį.
Išvada
Naudojant „iPhone“ gali kilti problemų, kai reikia dalytis failais su kitais įrenginiais. Jei turite „MacBook“, galite lengvai „Airdrop“ išsaugoti visus failus. Tačiau norint naudoti „Windows“, reikia naudoti „iTunes“, kuri dažniausiai dirba. Bet jei taip nėra, problemoms išspręsti galite naudoti pirmiau nurodytus metodus. Pritaikę kiekvieną pataisymą, iš naujo paleiskite kompiuterį.
Redaktoriaus pasirinkimas:
- Kaip ištaisyti atmestą saugyklą, nes „iPhone iCloud“ atsarginė kopija yra per didelė
- Kaip ištaisyti, jei neveikia „iPhone Face ID“
- 3 greitas būdas atidaryti svetaines mobiliaisiais režimais „Safari“, skirtoje „iPad OS“
- Kaip išjungti pasiekiamumo gestą „iPhone“
- Kaip išspręsti, ar atsisiųstos dainos nerodomos „Apple Music“?



![Kaip įeiti į „Intex Aqua Trend Lite“ atkūrimo režimą [atsargos ir pasirinktiniai]](/f/6a9845af9fe5fe006598f5e376d1a8c0.jpg?width=288&height=384)