NUSTATYTI: Paspaudus mygtuką Spausdinti ekraną, visas „Windows 10“ kompiuteris užstringa
įvairenybės / / August 04, 2021
Skelbimai
Spausdinimo ekranas yra esminė „Windows 10“ savybė, padedanti vartotojams nufotografuoti bet kokį darbą. Tačiau kai kuriais atvejais spausdinimo ekrano funkcija neveikia visiškai ir, paspaudus mygtuką, užstringa visas „Windows 10“ kompiuteris. Kelis kartus susidūriau su ta pačia problema, kol radau visiškai veikiantį sprendimą.
Pagrindinė priežastis, dėl kurios „Windows 10“ kompiuteris užšąla, yra ta, kad jūsų sistema sukonfigūruota paleisti į derinimo režimą. Tačiau sugadinta grafikos tvarkyklė arba klaviatūra gali būti pagrindinė šios užšalimo problemos priežastis. Paprastai ši problema kyla, kai bandote padaryti ekrano kopiją savo kompiuteryje naudodami klaviatūros spausdinimo ekrano klavišą.
Bet kas atsitinka, visas „Windows 10“ kompiuteris užstringa, todėl turite iš naujo paleisti kompiuterį. Taip pat galite naudoti užduočių tvarkyklę, kad užmuštumėte vykstančią užduotį, be to, ši problema neapsiriboja bet kuria konkrečia programa. Yra daugybė sprendimų, kaip išspręsti šią problemą, ir spėkite ką? Šiandien mes turime su savimi vadovą, kuriame sužinosite, kaip išspręsti visą „Windows 10“ kompiuterio užšalimą, kai paspausite spausdinimo ekrano mygtuką.

Skelbimai
Puslapio turinys
-
1 NUSTATYTI: Paspaudus mygtuką „Spausdinti ekraną“ užstringa visas „Windows 10“ kompiuteris
- 1.1 1 taisymas: išjunkite derinimą sistemos įkrovos metu
- 1.2 2 taisymas: iš naujo įdiekite klaviatūros ir grafikos tvarkykles
- 1.3 3 taisymas: atlikite paleisties taisymą
- 2 Išvada
NUSTATYTI: Paspaudus mygtuką „Spausdinti ekraną“ užstringa visas „Windows 10“ kompiuteris
Išspręsti šią problemą nėra sunkus darbas. Turite atidžiai pritaikyti toliau aprašytus pataisymus.
Kartais problema gali kilti dėl trečiosios šalies ekrano kopijos įrankio. Mano atveju aš buvau įdiegęs „Šviesa“, kuris yra nemokama ekrano kopijavimo įrankis. Šis įrankis užšaldo ekraną darant ekrano kopiją. Taigi įsitikinkite, kad problema kyla ne dėl jokios trečiosios šalies programos. Jei taip, tuomet galite pakeisti pačios programos nustatymus.
1 taisymas: išjunkite derinimą sistemos įkrovos metu
Paprastai, jei sukonfigūravote sistemos derinimo režimą, užšalimo problema kyla jūsų „Windows 10“ kompiuteryje. Taigi, jei norite išjungti derinimo režimą savo sistemoje, atlikite toliau nurodytus veiksmus.
-
Visų pirma turite atidaryti „Cortana“ paieškos juostą ir įvesti Sistemos konfigūracija. Tada iš paieškos rezultatų pasirinkite atitinkamą programą.

- Turite užvesti pelės žymeklį ant Batas skirtuką ir bakstelėkite Išplėstiniai nustatymai mygtuką, kad atidarytumėte išplėstinius nustatymus.
-
Tačiau reikia nuimkite žymėjimą Derinti parinktį ir spustelėkite mygtuką Gerai, kad pritaikytumėte atliktus pakeitimus.

- Pagaliau, išjungę derinimo režimą, iš naujo paleiskite kompiuterį ir patikrinkite, ar užšalimo problema išspręsta.
2 taisymas: iš naujo įdiekite klaviatūros ir grafikos tvarkykles
Dėl sugadintos klaviatūros ar grafikos tvarkyklių vartotojai gali susidurti su tokia problema kaip ekrano užšalimas. Tačiau rekomenduojame iš naujo įdiegti grafikos ir klaviatūros tvarkykles, kurios gali išspręsti problemą.
Skelbimai
Prieš eidami link laiptelių, pirmiausia turite pašalinkite PIN kodą ar slaptažodį jūsų vartotojo abonementui.
- Turite atnaujinti sistemos tvarkykles ir patikrinti, ar ekrano užšalimo problema išspręsta. Jei problema neišspręsta, atidarykite interneto naršyklę pagal savo skonį.
- Tada atsisiųskite naujausias tvarkykles, kurias galite įsigyti klaviatūrai ir grafinei kortelei, iš jos oficialios svetainės.
-
Po to atidarykite Įrenginių tvarkytuvė nuo greito prieigos meniu. Tada išplėskite Ekrano adapteriai skirtuką.

-
Po to dešiniuoju pelės mygtuku spustelėkite Vaizdo plokštė kompiuterio ekrano adapteriuose.
-
Dabar spustelėkite Pašalinti. Turite pažymėti langelį, esantį priešais ištrinkite šio įrenginio tvarkyklės programinę įrangą variantą.

- Be to, tą patį galite padaryti, kad pašalintumėte klaviatūros tvarkyklę.
- Kai visiškai pašalinsite susijusias tvarkykles, iš naujo paleiskite „Windows 10“ kompiuterį.
Kai jūsų „Windows 10“ kompiuteris sėkmingai perkraunamas, patikrinkite, ar išspręsta „Print Screen“ ekrano užšalimo problema. Jei problema išlieka, turite įdiegti atsisiųstus tvarkykles.
3 taisymas: atlikite paleisties taisymą
Daugelis vartotojų pranešė, kad atlikus paleisties remontą, jų ekrano užšalimo problema yra visiškai išspręsta. Šio metodo atlikimas „Windows 10“ kompiuteryje nėra keblus procesas. Turite atlikti toliau nurodytus paprastus veiksmus.
- Tau reikia Perkrauti į kompiuterį, ir norėdami tai padaryti, turite eiti į meniu Pradėti. Tada palieskite maitinimo mygtuką ir palaikykite nuspaudę klavišą „Shift“. Po to spustelėkite mygtuką Paleisti iš naujo.
- Dabar, iš naujo paleisdami, pamatysite parinkčių sąrašą. Pasirink Trikčių šalinimas paskui Išplėstiniai nustatymai iš sąrašo.
- Po to, išplėstinių parinkčių viduje, turite spustelėti Paleisties taisymas.
Dabar pamatysite, kad jūsų remonto procesas yra pradėtas. Tačiau tai ilgas procesas, todėl reikia palaukti bent 15 minučių ar net daugiau. Tačiau nepamirškite, kai pradedamas paleisties taisymo procesas, jo nenutraukite.
Išvada
Kai remontas bus baigtas, eikite ir patikrinkite, ar „Windows 10“ kompiuterio užšalimo problema paspaudus mygtuką „Spausdinti ekraną“ išspręsta. Tikimės, kad šis vadovas jums padėjo. Žemiau esančiame komentarų skyriuje praneškite mums, kuris metodas jums tinka.
Skelbimai Šiame vadove parodysime, kaip išspręsti trūkstamą „Windows“ parduotuvės problemą jūsų…
Visi mes žinome, kokie erzinantys klaidų kodai gali būti sistemoje „Windows“. Kai kurie iš šių klaidų kodų rodomi...
Skelbimai Pastaruoju metu „ndu.sys“ BSOD klaida „Windows 10“ vartotojams yra daug. „Ndu.sys“...

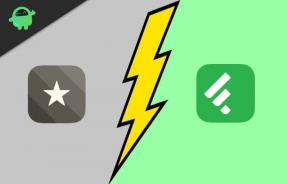

![„Eonon GA7153S Car Media Player Stock Firmware“ [6.0.1 Marshmallow]](/f/ba79379cc8abda2b6d41e09fbed80fc0.jpg?width=288&height=384)