NUSTATYTI: „CCleaner Installer“ neveikia sistemoje „Windows 10“
įvairenybės / / August 04, 2021
Skelbimai
Šiame vadove mes parodysime, kaip išspręsti „CCleaner Installer“ neveikimo problemą jūsų „Windows 10“ kompiuteryje. Laikui bėgant gali būti sukaupta daug laikinų duomenų, talpyklos slapukų. Tomis pačiomis linijomis nepageidaujami registro elementai ir sugadinti spartieji klavišai taip pat gali užimti daug vietos jūsų kompiuteryje. Norint išspręsti šias nereikalingas saugyklos sąnaudas, „Windows“ OS yra nemažai trečiųjų šalių programų.
„CCleaner“ yra čia pat, viršuje. Be minėtos užduoties, ji taip pat gali būti naudojama slaptažodžiams, interneto failams, naršymo istorijai, konfigūracijos failams ir panašiems failams ištrinti. Jums tereikia jį įdiegti per jo diegimo programą ir viskas. Tačiau tai nėra taip lengva, kaip gali pasirodyti. Priežastis? Na, daugelis vartotojų negali naudoti „CCleaner Installer“ savo „Windows 10“ kompiuteryje. Jei jūs taip pat susiduriate su šia problema, šis vadovas jums padės. Vykdykite išsamias instrukcijas.
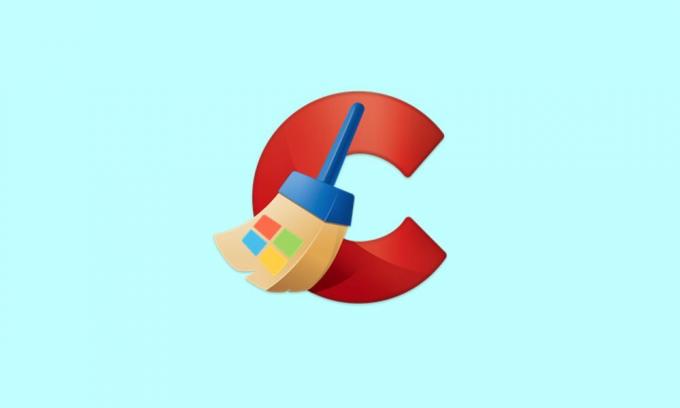
Puslapio turinys
-
1 NUSTATYTI: „CCleaner Installer“ neveikia sistemoje „Windows 10“
- 1.1 1 taisymas: išjunkite „Windows“ ugniasienę
- 1.2 2 taisymas: patikrinkite grupės ir vartotojo leidimą
- 1.3 3 taisymas: suteikite jam administracines teises
- 1.4 4 taisymas: išbandykite kitą versiją / versiją
- 1.5 5 taisymas: patikrinkite, ar nėra esamų „CCleaner“ failų
- 1.6 6 taisymas: kiti pataisymai
NUSTATYTI: „CCleaner Installer“ neveikia sistemoje „Windows 10“
Kalbant apie minėto klausimo priežastį, jų gali būti nemažai. Pirmiausia „Windows Defender“ užkarda gali neleisti diegimo programos paleisti. Panašiai, jei programa veikia ribojamoje aplinkoje arba jai nėra suteikti būtini grupės ar vartotojo leidimai, galite susidurti ir su šia problema. Tomis pačiomis linijomis problemos, susijusios su dabartiniu diegimo programos variantu ir komponavimu, taip pat gali sukelti minėtą klaidą.
Skelbimai
Panašiai, jei senesnė „CCleaner“ versija nėra visiškai pašalinta iš sistemos ar kai kurios jos procesai vyksta fone, tada tai taip pat gali prieštarauti tinkamam montuotojas. Tai pasakius, šiame vadove bus išvardytos instrukcijos, kaip ištaisyti šias problemas, o tai savo ruožtu išspręs neveikiančią „CCleaner Installer“ problemą ir jūsų „Windows 10“ kompiuteryje. Sekite paskui.
1 taisymas: išjunkite „Windows“ ugniasienę
Kai kuriais atvejais „Windows“ ugniasienė gali šiek tiek apsaugoti ir gali pažymėti programą kaip potencialiai kenksmingą, net jei taip nėra. Taigi šiuo atveju geriausias pasirinkimas yra laikinai išjungti ugniasienę arba pridėti programą prie pirmojo pašalinimo sąrašo. Abi instrukcijos pateikiamos.
- Pirmiausia meniu „Pradėti“ ieškokite „Windows Defender“ užkardos.
- Tada kairėje meniu juostoje pasirinkite Įjungti arba išjungti „Windows Defender“ užkardą.
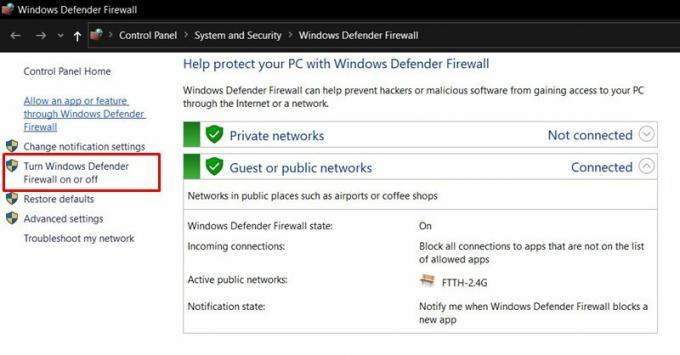
- Tada įgalinkite parinktį Išjungti „Windows Defender“ užkardą tiek viešojo, tiek privataus tinklo skyriuose.

- Kita vertus, jei norite pridėti programą prie išskyrimų sąrašo, tada spustelėkite Leisti programą ar programą per „Windows Defender“ užkardą.
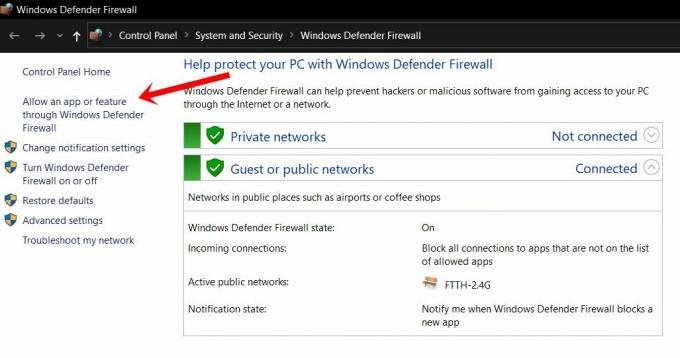
- Tada kitame pasirodžiusiame dialogo lange spustelėkite Keisti nustatymus. Šiai užduočiai atlikti jums reikės administratoriaus teisių.
- Iš sąrašo pasirinkite programą ir paspauskite Gerai. Tačiau jei jo nėra, tada spustelėkite mygtuką Leisti kitą programą, eikite į programos diegimo katalogą ir pasirinkite jį.

- Baigę iš naujo paleiskite kompiuterį ir patikrinkite, ar jis išsprendžia neveikiančią „CCleaner Installer“ problemą jūsų „Windows 10“ kompiuteryje.
2 taisymas: patikrinkite grupės ir vartotojo leidimą
Jei grupei ar atskiriems vartotojų profiliams nėra suteikiamas reikalingas leidimas tvarkyti sąrankos failus, tada tie vartotojų rinkiniai negalės atlikti diegimo. Štai kaip išspręsti šią problemą:

- Dešiniuoju pelės mygtuku spustelėkite „CCleaner“ diegimo failą ir pasirinkite Ypatybės.
- Tada eikite į skirtuką Sauga, sąraše pasirinkite Vartotojai ir spustelėkite Redaguoti.
- Leiskite visiškai valdyti šį profilį ir spustelėkite Taikyti> Gerai.
- Pažiūrėkite, ar ji gali išspręsti neveikiančią „CCleaner Installer“ problemą jūsų „Windows 10“ kompiuteryje.
3 taisymas: suteikite jam administracines teises
Kadangi programos funkcijos dažniausiai yra susijusios su sistemos lygiu, pvz., Registro elementų ar senų „Windows“ diegimo failų ištrynimu, veikimui reikalinga neribota aplinka. Todėl rekomenduojama paleisti programą suteikiant jai reikalingas privilegijas.
Skelbimai
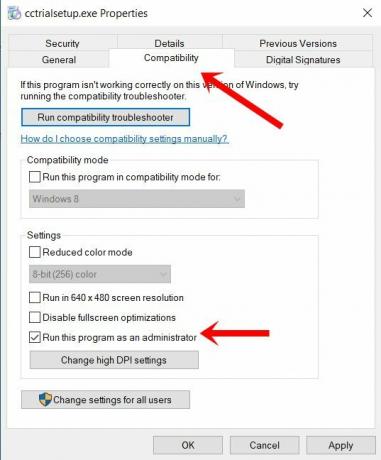
- Norėdami tai padaryti, dešiniuoju pelės mygtuku spustelėkite diegimo failą ir pasirinkite Ypatybės.
- Tada eikite į skyrių Suderinamumas
- Įgalinkite parinktį Vykdyti šią programą kaip administratorių.
- Spustelėkite Taikyti> Gerai ir patikrinkite, ar „Windows 10“ neveikianti „CCleaner Installer“ problema buvo išspręsta.
4 taisymas: išbandykite kitą versiją / versiją
Jei dabartinė diegimo programos versija kelia tam tikrų problemų, taip pat galite įdiegti senesnį šios programos komponavimą. Įdiegę paleiskite programą ir atnaujinkite ją iš pačios programos. Tačiau jei vis tiek susiduriate su kai kuriomis problemomis, galite išbandyti ir kitą šios programos variantą. „CCleaner“ taip pat yra Plonas ir nešiojamas statinys.
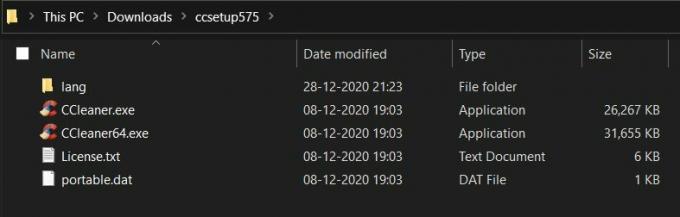
Pirmoji yra apipjaustyta programos versija ir turi tik būtinus komponentus. Kita vertus, jo nešiojamam pastatui nereikia jokio diegimo. Galite tiesiogiai pasiekti programą paleidę jos EXE. Taigi, jei „CCleaner Installer“ neveikia jūsų „Windows 10“ kompiuteryje, galite išbandyti ir minėtus kūrinius.
Skelbimai
5 taisymas: patikrinkite, ar nėra esamų „CCleaner“ failų
Jei jau išbandėte programą praeityje, yra tikimybė, kad kai kurie jos failai vis dar gali būti jūsų kompiuteryje. Taigi, jei tęsite diegimą naujesnėje versijoje, tai gali sukelti versijų konfliktus. Todėl nepaprastai svarbu dar kartą patvirtinti, kad nėra jokių „CCleaner“ failų.
Todėl eikite į jo diegimo katalogą (numatytasis parametras yra C: \ Program Files \ CCleaner) ir ištrinkite visus esamus failus, jei tokių yra. Tada tęskite „CCleaner Installer“ naudojimą ir patikrinkite, ar „Windows 10“ neveikianti problema buvo išspręsta.
6 taisymas: kiti pataisymai
Kai kurie vartotojai bandė keletą kitų problemų ir sugebėjo ištaisyti šią problemą. Pirmasis iš jų yra atnaujinti diegimo katalogą. Kai kuriais atvejais failo diegimo vieta gali neatitikti tikslinės vietos. Tokiu atveju galite pakeisti tikslą ir sinchronizuoti jį su faktine failo vieta.

Norėdami tai padaryti, dešiniuoju pelės mygtuku spustelėkite failą, pasirinkite Ypatybės ir eikite į skirtuką Spartusis klavišas. Tada įsitikinkite, kad taikinys, į kurį jis nukreipia, sutampa su failo vieta, o ne į jokią laikiną vietą ar USB diską.
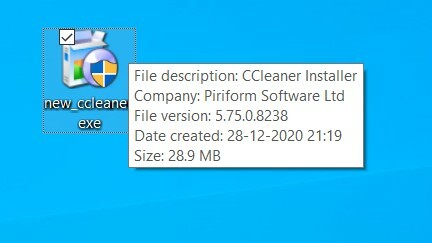
Kita vertus, antrasis taisymas reikalauja pervadinti diegimo failą ir suteikti jam kitą pavadinimą. Taigi dešiniuoju pelės mygtuku spustelėkite jį, pasirinkite Pervardyti ir atlikite norimą užduotį (kaip pavyzdį mes ją pervadinome į new_ccleaner, žr. Aukščiau esantį paveikslėlį). Po to pabandykite paleisti programą ir pamatyti, ar problema buvo išspręsta, ar ne.
Tai mes baigiame vadovą, kaip išspręsti neveikiančią „CCleaner Installer“ problemą „Windows 10“ kompiuterio problemoje. Mes pasidalijome šešiais skirtingais metodais tam pačiam, bet kuris iš jų turėtų pasiteisinti jūsų naudai. Komentaruose praneškite mums, kuris sugebėjo paaiškinti sėkmę. Apibendrinant, štai keletas „iPhone“ patarimai ir gudrybės, Kompiuterio patarimai ir gudrybėsir „Android“ patarimai ir gudrybės kad turėtumėte patikrinti ir jūs.
Skelbimai „Kmode“ išimtis netvarkoma „Windows 10“ sistemų klaida yra įprasta, jei sistema pasenusi arba…
Skelbimai Jei tokiu atveju neseniai įdiegėte naujausią naujinimą „Windows 10“ kompiuteryje ir sistemoje...
Skelbimai Mes visi tam tikru gyvenimo momentu turime susidurti su klaida, kuri sako, kad mūsų...



