Kaip gauti „Web Console“ prisijungimą prie „Android“ skirtos „Chrome“
įvairenybės / / August 05, 2021
Šioje pamokoje parodysime, kaip gauti žiniatinklio konsolės žurnalą „Android“ skirtoje „Chrome“ naršyklėje. „Chrome“ yra bene universaliausia ir pasižymi turtingiausia naršykle ne tik asmeniniame kompiuteryje, bet ir „Android“ įrenginyje. Nors yra daugybė „Chromium“ ir ne „Chromium“ naršyklių, vis dėlto „Google“ pasiūlymas yra čia. Yra daugybė savybių, kurias jis mato. Nors daugelis jų yra skirti vartotojams, jų yra ir kūrėjams bei technikos specialistams. Vienas iš populiariausių tokių skyrių yra „Chrome“ vėliavos. Tai padeda įgalinti eksperimentines funkcijas, kurios yra paslėptos nuo įprastų vartotojų.
Be to, yra dar viena gana puiki funkcija, kurią mato „Chrome“ naršyklė. Nuotolinio derinimo funkcijos dėka dabar galėsite derinti bet kurias svetaines ir gauti su ja susietą žurnalą. Na, tai dar ne viskas. Galite lengvai valdyti „Android“ įrenginyje įdiegtą „Chrome“ naršyklę tiesiai iš savo kompiuterio. Nesvarbu, kurią sąranką turite, ji galioja „Windows“, „Mac“ ir „Linux“. Tiesiog įsitikinkite, kad yra „Android“ įrenginys, kuriame galėtumėte derinti svetaines. Tai pasakius, pateikiamos išsamios instrukcijos, kaip gauti žiniatinklio konsolės žurnalą „Android“ skirtoje „Chrome“ naršyklėje. Sekite paskui.
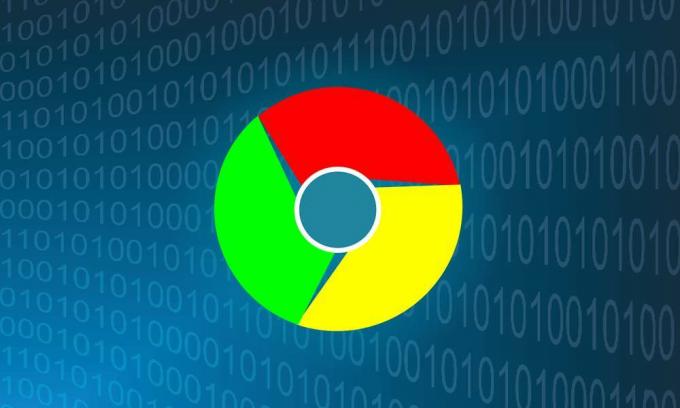
Turinys
-
1 Gaukite „Web Console“ žurnalą „Chrome“, skirtoje „Android“
- 1.1 Būtinos sąlygos
- 1.2 „Android“ įrenginyje
- 1.3 „Web Console“ žurnalas kompiuteryje
- 2 Išvada
Gaukite „Web Console“ žurnalą „Chrome“, skirtoje „Android“
Kad galėtumėte pradėti vadovautis instrukcijomis, abu jūsų įrenginiai („Android“ ir asmeninis kompiuteris) turi atitikti kelias prielaidas. Čia yra viskas, ką turite žinoti šiuo klausimu:
Būtinos sąlygos
- Naujausia „Google Chrome“ naršyklės versija, įdiegta „Android“ įrenginyje.
[googleplay url = “ https://play.google.com/store/apps/details? id = com.android.chrome & hl = lt_IN ”] - Taip pat turėtumėte diegti tą patį pastatykite ir savo kompiuteryje.
- Nepamirškite įdiegti stabilios versijos (ne „Beta“, „Canary“ ar „Dev“).
Viskas. Dabar vykdykite toliau pateiktose skiltyse pateiktas instrukcijas, kad gautumėte žiniatinklio konsolės žurnalą „Android“ skirtoje „Chrome“ naršyklėje.
„Android“ įrenginyje
Pirmiausia įgalinkite USB derinimą savo įrenginyje. Norėdami tai padaryti, atlikite šiuos veiksmus:

- „Android“ įrenginyje eikite į „Nustatymai“.
- Slinkite į skyrių Apie telefoną ir 7 kartus palieskite „Build Number“.
- Grįžkite į „Settings“> „System“> „Advanced“.
- Dabar eikite į „Kūrėjo parinktys“ ir įgalinkite perjungimą per USB derinimą.
- Prijunkite savo įrenginį prie kompiuterio per USB ir turėtumėte pamatyti savo įrenginio dialogo langą „Patvirtinimas“. Paspauskite mygtuką Gerai. Jei tai jūsų kompiuteris, taip pat turėtumėte apsvarstyti galimybę pažymėti parinktį „Visada leisti iš šio kompiuterio“.

Viskas. Sėkmingai prijungėte įrenginį prie kompiuterio ADB režimu. Prieš pereidami prie kito veiksmo, turėtumėte atidaryti „Chrome“ naršyklę „Android“ įrenginyje.
„Web Console“ žurnalas kompiuteryje
- Paleiskite „Chrome“ naršyklę savo kompiuteryje. „Omnibox“ (adreso juostoje) įveskite žemiau esantį URL:
chromas: // tikrinti / # įrenginiai
- Skyriuje Nuotolinis taikymas turėtumėte pamatyti savo įrenginio pavadinimą.
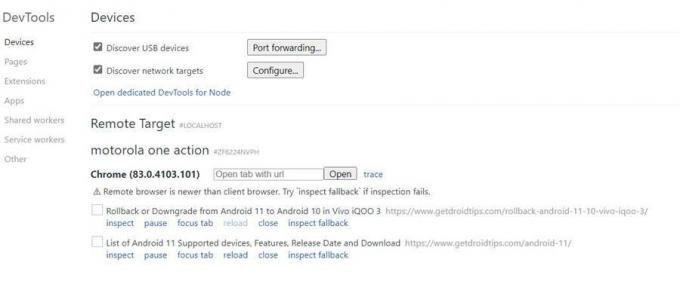
- Po juo bus URL laukelis. Kad ir kokį URL įvestumėte, tas pats bus atidarytas „Android“ įrenginio „Chrome“ naršyklėje.
- Be to, iškart po to turėtumėte pamatyti visų „Android“ įrenginyje atidarytų „Chrome“ skirtukų sąrašą.
- Šiuose „Android“ skirtukuose galite atlikti šiuos veiksmus tiesiai iš savo kompiuterio: „Tikrinti“, „Pauzė“, „Fokusavimo skirtukas“, „Įkelti iš naujo“, „Uždaryti“ ir „Tikrinti atsarginę kopiją“. Šiame vadove mūsų dėmesys skiriamas tikrinimo funkcija.
- Šalia puslapio, kurio turinį reikia patikrinti, spustelėkite Tikrinti.
- Dabar bus atidarytas „Developer Tool“ konsolės langas. Spustelėkite rodyklę dešinėn, esančią šalia „Element“, ir išskleidžiamajame meniu pasirinkite „Console“.
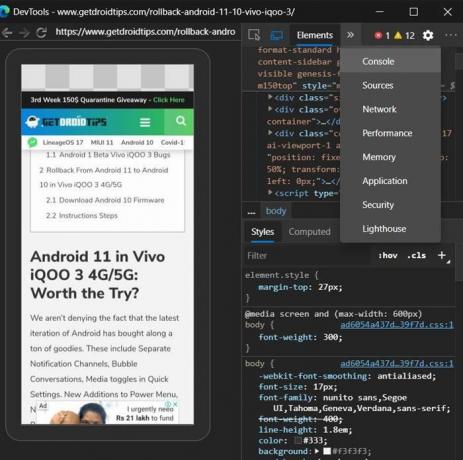
- Dabar turėtumėte pamatyti šiuos konsolės žurnalus dešinėje ekrano pusėje. Norėdami juos išsaugoti, dešiniuoju pelės mygtuku spustelėkite norimus konsolės kodus ir pasirinkite Išsaugoti kaip.

- Suteikite jam pavadinimą ir paspauskite mygtuką Išsaugoti. Žurnalas bus išsaugotas kaip tekstinis failas, kurį lengvai gali tvarkyti pats „Notepad“.
- Viskas. Dabar galite uždaryti konsolės langą ir kūrėjo įrankius.
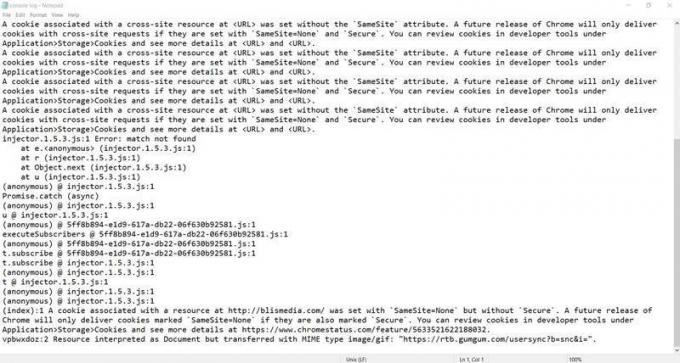
„Chrome Console“ žurnalo failas
Išvada
Taigi, mes baigiame vadovą, kaip gauti žiniatinklio konsolės žurnalą „Android“ skirtoje „Chrome“ naršyklėje. Atminkite, kad viso proceso metu atidarykite „Chrome“ naršyklę ir skirtuką, prie kurio šiuo metu dirbate savo kompiuteryje. Kitas patarimas, kuriuo, mūsų manymu, verta pasidalinti, yra tai, kad aukščiau pateiktas metodas neapsiriboja tik „Chrome“ kompiuterio naršykle. Šiuos veiksmus taip pat galite išbandyti kitose „Chromium“ pagrįstose kompiuterių naršyklėse. Išbandžiau su „Microsft Edge Chromium“ ir rezultatai buvo teigiami. Tiesiog „Android“ įrenginyje turėsite laikytis „Chrome“. Be to, jei turite kokių nors abejonių, pateikite savo užklausas žemiau esančiuose komentaruose. Atsijungsiu, čia yra keletas „iPhone“ patarimai ir gudrybės, Kompiuterio patarimai ir gudrybėsir „Android“ patarimai ir gudrybės verta jūsų dėmesio.



