Kaip išspręsti problemą, jei išorinis diskas nebus įdiegtas „Windows 10“
įvairenybės / / August 05, 2021
Jei naudojate išorinį diską atsarginėms „Windows“ failų kopijoms kurti, greičiausiai būsite susipažinę su tuo, kad „Windows 10“ išorinis diskas neįdiegs klaidos. Klaida neleidžia prijungti išorinio disko prie pagrindinio įrenginio. Taigi negalite pasiekti disko. Problemos priežastis gali būti pasenusi arba sugadinta tvarkyklė, sugadintas USB prievadas ir skaidinio problemos. Taip pat gali būti, kad klaida įvyksta dėl aparatūros problemų.
Tačiau yra keletas sprendimų, kuriuos galite pabandyti išspręsti. Galite pabandyti ieškoti išorinio standžiojo disko atnaujinimo. Jei jis nesuderinamas ir vyresnysis dirbo, galite grįžti prie ankstesnio dirbančio tvarkyklės. Be to, jei tai yra skaidinio problema, tada naudodami „Windows“ disko tvarkyklę galite ištrinti ir sukurti naują išorinio disko tūrį. Daugiau sprendimų bus paaiškinta toliau.

Turinys
-
1 Kaip išspręsti problemą, jei išorinis diskas nebus prijungtas prie „Windows 10“?
- 1.1 1 metodas: iš naujo paleiskite kompiuterį
- 1.2 2 metodas: alternatyvių USB prievadų naudojimas
- 1.3 3 metodas: iš naujo įdiekite tvarkyklę
- 1.4 4 metodas: atnaujinkite arba grąžinkite tvarkykles
- 1.5 5 metodas: sukurti naują tomą
- 1.6 6 metodas: USB maitinimo nustatymų keitimas
- 2 Išvada
Kaip išspręsti problemą, jei išorinis diskas nebus prijungtas prie „Windows 10“?
Jei jūsų naujas ar senas išorinis diskas nebus prijungtas prie jūsų „Windows 10“ kompiuterio, gali būti keletas priežasčių ar veiksnių. Norėdami patikrinti ir išspręsti problemą, galite vadovautis šiuo trikčių šalinimo vadovu.
1 metodas: iš naujo paleiskite kompiuterį
Gali būti, kad jūsų kompiuteris veikė ilgą laiką. Taigi jūsų „Windows“ atsako laikas gali būti lėtas. Nepaisant priežasties, pirmas dalykas, kurį galite pabandyti, yra atjungti išorinį diską ir perkrauti kompiuterio. Tada vėl prijunkite ir patikrinkite, ar išorinis diskas pritvirtintas. Kartais šis metodas veikia; švarioje įkrovoje neveikia per daug foninių procesų.

Per daug foninių procesų gali neleisti baigti prijungimo funkcijos. Taigi negalėsite prijungti savo išorinio disko. Todėl iš naujo paleisti kompiuterį yra geriausias pasirinkimas; tačiau norėdami geriau kontroliuoti, galite patikrinti Sistemos konfigūracija parametrus.
2 metodas: alternatyvių USB prievadų naudojimas
Gali būti, kad jūsų USB prievadas yra sugadintas. Todėl muziką prijunkite išorinį diską prie visų kitų savo kompiuterio USB prievadų ir patikrinkite, kuris iš jų veikia. Jei nė vienas iš jų neveikia, gali būti, kad jūsų išorinio disko USB laidas yra pažeistas, todėl pakeiskite jį kitą kabelį ir patikrinkite, ar galite prijungti išorinį standųjį diską prie savo kompiuterio. Yra įvairių rūšių USB uostai.
Greičiausiai tai yra USB 2.0 prievadas daugumoje kompiuterių. Įsitikinkite, kad jūsų išorinio kietojo disko USB laidas palaiko USB 2.0 prievadą. Dar daugiau, įsitikinkite, kad abi aparatūros yra suderinamos viena su kita.
3 metodas: iš naujo įdiekite tvarkyklę
Gali būti, kad išorinio kietojo disko tvarkyklė yra sugadinta arba sugadinta. Tokiu atveju galite iš naujo įdiegti, kad išspręstumėte problemą naudodami įrenginių tvarkytuvę
1 žingsnis) Prijunkite išorinį diską prie USB prievado ir įveskite Įrenginių tvarkytuvė „Windows“ paieškos juostoje spustelėkite atidaryti Device vadovas.
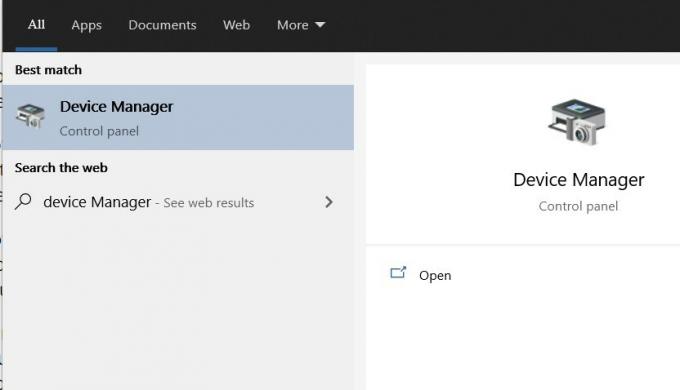
2 žingsnis) Dabar spustelėkite Rodyklė žemyn šalia Diskų tvarkyklės galimybė išplėsti diskus, prijungtus prie jūsų kompiuterio.
3 žingsnis) Dešiniuoju pelės mygtuku spustelėkite išoriniame standžiajame diske ir pasirinkite Savybės. Eikite į Vairuotojas skirtuką ir spustelėkite Pašalinti ir tada Gerai mygtuką.
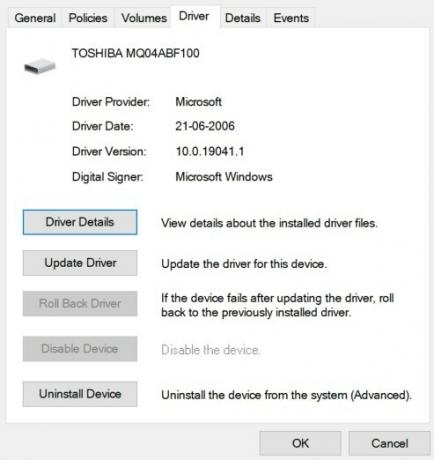
4 žingsnis) Atjunkite išorinį diską ir perkrauti prie kompiuterio, dabar vėl prijunkite ir patikrinkite, ar išorinis diskas yra pritvirtintas.
4 metodas: atnaujinkite arba grąžinkite tvarkykles
Jūsų išorinio disko tvarkyklė gali būti pasenusi arba nesuderinama. Todėl turite atnaujinti išorinio disko tvarkyklę naudodami Įrenginių tvarkytuvę.
1 žingsnis) Prijunkite išorinį diską prie savo kompiuterio ir atidarykite Įrenginių tvarkytuvė ieškodami jo „Windows“ paieškos tvarkyklėje.

2 žingsnis) Spustelėkite Diskai parinktį, išplėskite meniu, pasirinkite išorinį diską. Dešiniuoju pelės mygtuku spustelėkite jį ir pasirinkite Atnaujinti.

3 žingsnis) Po atnaujinimo atjunkite išorinį diską, iš naujo paleiskite sistemą. Prijunkite išorinį diską ir patikrinkite, ar klaida ištaisyta.
5 metodas: sukurti naują tomą
Išoriniame standžiajame diske gali būti ištrintų skaidinių. Taigi tomas nepaskirstytas, o „Windows“ jo nepripažįsta kaip diską, kurį reikia prijungti. Galite išspręsti šią problemą sukurdami naują paprastą tomą.
1 žingsnis) Prijunkite išorinį kietąjį diską ir įveskite Diskas Windows paieškos juostoje ir atidarykite Kurkite ir formatuokite standžiojo disko skaidinius variantą.
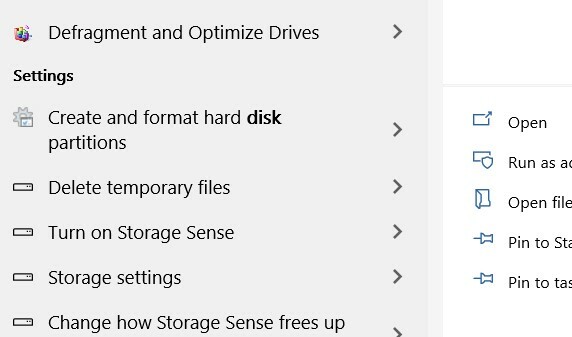
2 žingsnis) Apačioje pamatysite savo išorinį diską, jei jis nepaskirstytas, tai tai nurodys. Norėdami sukurti naują tomą Pasirinkite diską, kad jį dešiniuoju pelės mygtuku spustelėkite ir pasirinkite Naujas paprastas tomas.
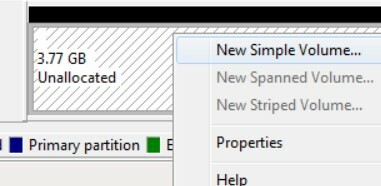
3 žingsnis) Dabar per „Windows“ vedlį priskirkite tūrio pavadinimą ir tipą ir baigkite kurti naują sveiką tomą, o išorinis diskas turėtų būti sumontuotas po to.
6 metodas: Ckabantys USB maitinimo nustatymai
Maitinimo valdymo konfigūracijos nustatymai jūsų kompiuteryje gali neleisti prijungti USB įrenginių; Tokiu atveju tai taip pat gali užkirsti kelią išorinio kietojo disko tvirtinimui. Taigi turėsite išjungti USB sustabdymo nustatymus.
1 žingsnis) Paspauskite „Windows“ klavišas + I atidaryti „Windows“ nustatymus, tada eikite į Sistema> Maitinimas ir miegas> Papildomi maitinimo nustatymai.

2 žingsnis) Spustelėkite Keisti plano parametrus> Keisti išplėstinius maitinimo nustatymus.
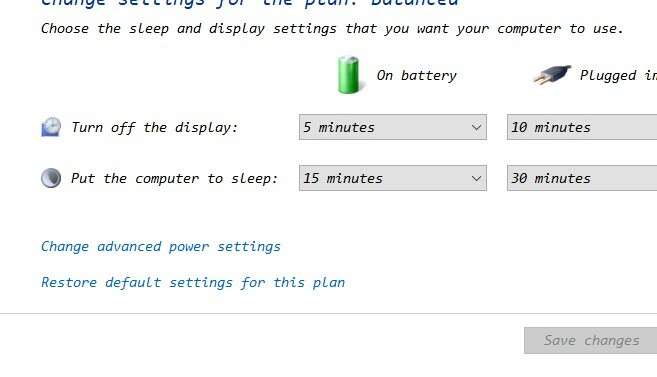
3 žingsnis) Spustelėkite išplėsti USB nustatymai parinktį, tada išplėskite USB pasirinktinio sustabdymo nustatymas parinktį ir išjunkite abi Apie akumuliatorių ir Prijungtas reikšmę, spustelėkite kreiptis mygtuką patvirtinti.
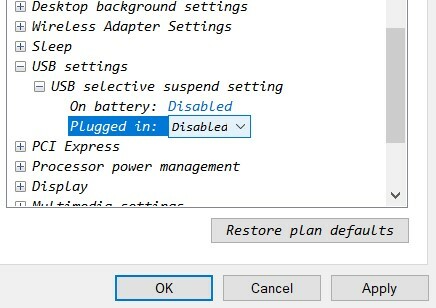
Išvada
Jei kyla problemų dėl išorinio disko prijungimo prie kompiuterio, galite pabandyti iš naujo paleisti kompiuterį, kad patikrintumėte, ar jis veikia, ar ne. Tačiau taip pat galite atnaujinti ir grąžinti išorinio disko tvarkyklę naudodami „Windows“ įrenginių tvarkyklę. Iš naujo įdiegus išorinio disko tvarkyklę, bus sugadinta tvarkyklė.
Jei nepaskirstyta išorinio disko saugykla, sukurkite naują tomą naudodami „Windows“ disko programos programą. Taip pat galite formatuoti diską NTFS arba pakeisti energijos plano nustatymus, dėl kurių išorinis diskas negali būti prijungtas prie jūsų kompiuterio.
Redaktoriaus pasirinkimas:
- Ar „Netflix“ veikia su „ProtonVPN“? - Kaip naudoti?
- Ištaisykite „Realtek HD Audio Manager“, kuris neatidaro ir neveikia sistemoje „Windows 10“
- Kaip naudoti funkciją „Priminti, kai pranešama“ „iPhone“, „iPad“ ir „Mac“
- Kaip išspręsti „DHCP“ paieškos problemą „Chromebook“
- Blokuokite ir atblokuokite siuntėjus „Gmail“ žiniatinklyje
- Kaip išspręsti problemą, jei po atnaujinimo „Ryzen 3600“ procesorius įstrigo „Bootloop“?
Rahul yra informatikos studentas, labai domintis technikos ir kriptovaliutų temomis. Didžiąją laiko dalį jis praleidžia rašydamas, klausydamas muzikos arba keliaudamas nematytose vietose. Jis mano, kad šokoladas yra visų jo problemų sprendimas. Gyvenimas įvyksta, o kava padeda.



