NUSTATYTI: „Ethernet“ nenustatytas tinklas „Windows 10“
įvairenybės / / August 04, 2021
Skelbimai
Šiame vadove parodysime, kaip išspręsti „Ethernet“ nenustatyto tinklo problemą sistemoje „Windows 10“. Kai tai atsitiks, negalėsite prisijungti prie interneto, nors tinklas veiks ir veiks. Kai kuriais atvejais jūsų Ethernet tinkle gali būti rodomas geltonas šauktukas, o kitais atvejais galite pasveikinti pranešimu „Nėra tinklo prieigos“. Tai papildytų „Nenustatyto tinklo“ pranešimą, kuris būtų rodomas tinklo ryšio ekrane.
Na, nesinaudojant prieiga prie pasaulinio tinklo, be jokių abejonių, kiekvienam vartotojui kelia labiausiai įniršį. Daugelis vartotojų jau pasidalijo savo susirūpinimu dėl šios klaidos „Microsoft“ forumai. Jei esate tarp jų, tada šis vadovas jums padės. Šiandien aptarsime visas tikėtinas šios problemos priežastis ir dar svarbiau, kaip galėtumėte išspręsti šią „Ethernet“ nenustatyto tinklo problemą sistemoje „Windows 10“. Vykdykite išsamias instrukcijas.

Puslapio turinys
-
1 NUSTATYTI: „Ethernet“ nenustatytas tinklas „Windows 10“
- 1.1 1 taisymas: naudokite tinklo trikčių šalinimo įrankį
- 1.2 2 taisymas: Nuplaukite DNS / atnaujinkite IP adresą
- 1.3 3 taisymas: iš naujo nustatykite TCP / IP
- 1.4 4 taisymas: išjunkite „Windows Defender“ užkardą
- 1.5 5 taisymas: atnaujinkite tinklo tvarkyklę
- 1.6 6 taisymas: iš naujo įdiekite tvarkykles
NUSTATYTI: „Ethernet“ nenustatytas tinklas „Windows 10“
Nors aukščiau minėtos klaidos priežasčių gali būti nemažai, vis dėlto atrodo, kad neteisinga IP konfigūracija. Šioje klaidoje taip pat gali būti rodomi sugadinti tinklo nustatymai. Kai kuriais atvejais problema gali būti siejama su „Windows Defender“ užkarda. Jau nekalbant apie tai, kad jei naudojate seną tinklo tvarkyklę, minėta problema taip pat neišvengiama. Tai pasakius, šiame vadove bus aprašyti įvairūs būdai, kaip išspręsti šias problemas, o tai savo ruožtu išspręs „Ethernet“ nenustatyto tinklo problemą ir jūsų „Windows 10“ kompiuteryje.
Skelbimai
1 taisymas: naudokite tinklo trikčių šalinimo įrankį
Nors rankiniu būdu nustatyti pagrindinę šios problemos priežastį gali būti nelengvas darbas, laimei, šį kartą galite palikti „Windows“. „Microsoft“ tiekia iškeptą trikčių šalinimo įrankį, kurio pagrindinis tikslas yra nustatyti ir išspręsti tinklo problemas. Štai kaip visiškai pasinaudoti šia funkcija:

- Paspauskite „Windows + I“ sparčiųjų klavišų kombinacijas, kad atidarytumėte puslapį „Nustatymai“.
- WIthin, kad eikite į tinklą ir internetą ir spustelėkite tinklo trikčių šalinimo įrankį.
- Dabar jis ieškos galimų tinklo problemų ir išvardins problemas, su kuriomis galite susidurti.
- Pasirinkite tą, kuris sinchronizuojamas su esama situacija, ir vykdykite ekrane pateikiamas instrukcijas.
Baigę iš naujo paleiskite kompiuterį ir patikrinkite, ar „Windows 10“ „Ethernet“ nenustatyto tinklo problema buvo išspręsta. Jei jis vis dar yra, tai čia yra keletas kitų būdų, kuriuos galite išbandyti.
2 taisymas: Nuplaukite DNS / atnaujinkite IP adresą
Kaip jau minėta, problemos, susijusios su dabartiniu jūsų IP adresu, gali būti pagrindinė šios klaidos priežastis. Šiuo atžvilgiu galite atnaujinti naują savo IP adresą. Tokiomis pačiomis aplinkybėmis DNS naudojimas taip pat gali būti naudingas. Abi šios yra paaiškintos žemiau.
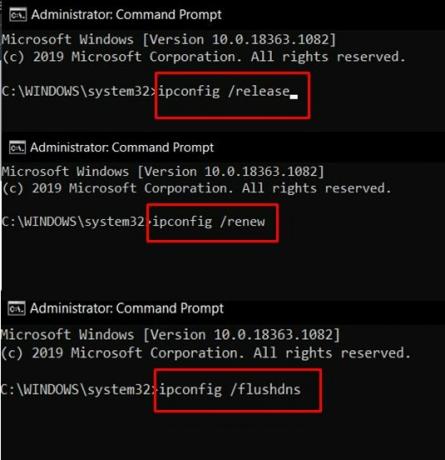
Skelbimai
- Visų pirma, eikite į meniu Pradėti ir ieškokite CMD.
- Tada paleiskite šį komandų eilutės langą kaip administratorius.
- Dabar CMD lange įveskite abi šias komandas, kad atleistumėte dabartinį IP adresą ir atnaujintumėte naują.
ipconfig / release. ipconfig / atnaujinti
- Tai atlikus, laikas išvalyti DNS. Tam naudokite šias komandas:
ipconfig / flushdns
Dabar uždarykite komandų eilutę ir patikrinkite, ar „Windows 10“ kompiuteryje išsprendžiama „Ethernet“ nenustatyto tinklo problema.
3 taisymas: iš naujo nustatykite TCP / IP
Paprasčiau tariant, TCP / IP yra tinklo protokolas, leidžiantis dviem kompiuteriams bendrauti tarpusavyje. Su perdavimo valdymo protokolu arba interneto protokolu susijusios problemos iškart sukels jūsų kompiuterio negalėjimą siųsti ar priimti duomenų paketus. Geriausias pasirinkimas tokiu atveju yra iš naujo nustatyti tinklo TCP / IP taip:
- Paleiskite CMD langą kaip administratorius iš meniu Pradėti.

- Tada vykdykite šias dvi komandas:
netsh winsock reset. „netsh int ip reset“
- Atlikę uždarykite CMD langą ir patikrinkite, ar jis išsprendžia „Ethernet“ nenustatyto tinklo problemą jūsų „Windows 10“ kompiuteryje.
4 taisymas: išjunkite „Windows Defender“ užkardą
Kai kuriais atvejais „Windows“ ugniasienė ar trečiosios šalies antivirusinė programa gali prieštarauti tinklui ir neleisti jam užmegzti ryšio. Paprastai tai atsitinka, kai antivirusas veikia šiek tiek per daug ir apsaugo nuo klaidingo teigiamo rezultato. Tokiu atveju galite laikinai išjungti antivirusinę programą arba „Windows“ užkardą ir sužinoti, ar tai duoda palankų rezultatą, ar ne.
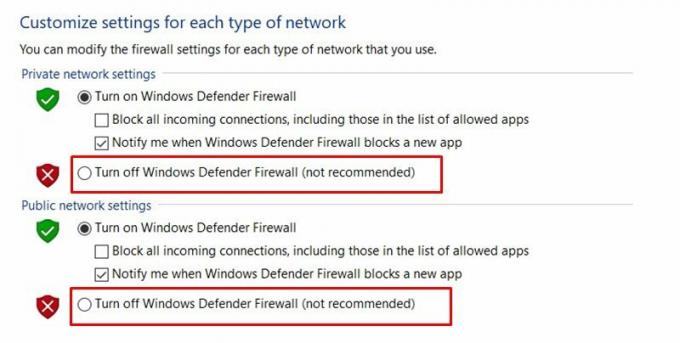
Skelbimai
- Taigi meniu „Pradėti“ ieškokite „Windows Defender“ užkardos.
- Tada kairėje meniu juostoje spustelėkite parinktį Įjungti arba išjungti „Windows Defender Firewall“.
- Galiausiai viešojo ir privataus tinklo skiltyse pasirinkite Išjungti „Windows Defender“ užkardą.
- Pažiūrėkite, ar ji gali išspręsti „Windows 10 Ethernet“ nenustatyto tinklo problemą, ar ne.
5 taisymas: atnaujinkite tinklo tvarkyklę
Pasenusios tinklo tvarkyklės naudojimas tikrai sukels nemažai problemų ir gali būti šios „Ethernet“ problemos priežastis. Taigi labai rekomenduojama patikrinti ir įdiegti naujausią šių tvarkyklių versiją. Čia pateikiami to paties veiksmai.

- Naudokite sparčiuosius klavišus „WIndows + X“ ir pasirodžiusiame meniu pasirinkite „Device Manager“,
- Eikite į tinklo adapterius ir spustelėkite, jei norite jį išplėsti.
- Tada dešiniuoju pelės mygtuku spustelėkite adapterį ir pasirinkite Atnaujinti tvarkyklę
- Tada pasirinkite Automatiškai ieškoti atnaujintos tvarkyklės programinės įrangos.
- „Windows“ dabar ieškos naujausių tvarkyklių internete ir automatiškai jas įdiegs.
Baigę iš naujo paleiskite kompiuterį ir patikrinkite, ar nėra „Windows 10 Ethernet“ nenustatyto tinklo problemos. Jei naudojate veidu į jį, reikia išbandyti dar vieną dalyką.
6 taisymas: iš naujo įdiekite tvarkykles
Jei nė vienu iš pirmiau nurodytų metodų nepavyko pasiekti palankių rezultatų, galite apsvarstyti galimybę pašalinti tinklo tvarkykles ir iš naujo jas įdiegti.
- Taigi dešiniuoju pelės mygtuku spustelėkite „Windows“ piktogramą užduočių juostoje ir pasirinkite „Device Manager“.
- Eikite į skyrių Tinklo adapteriai ir spustelėkite, jei norite jį išplėsti.
- Dešiniuoju pelės mygtuku spustelėkite jį ir pasirinkite Pašalinti įrenginį.

- Kai pašalinsite, perkraukite savo kompiuterį ir tvarkyklės turėtų būti automatiškai įdiegtos.
- Jei taip neatsitiks, vėl eikite į „Device Manager“.
- Dešiniuoju pelės mygtuku spustelėkite viršuje esantį kompiuterio pavadinimą ir pasirinkite Ieškoti aparatūros pakeitimų.
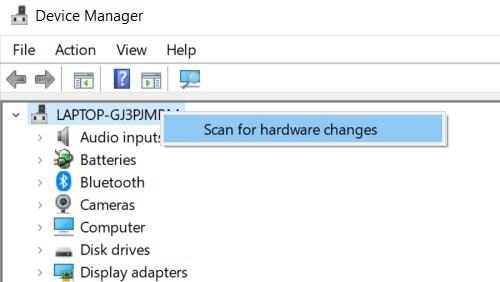
- Tada ji ieškos trūkstamų tinklo tvarkyklių ir taip pat ją įdiegs. Dabar jūsų problema turėtų būti ištaisyta.
Tuo mes baigiame vadovą, kaip išspręsti „Ethernet“ nenustatyto tinklo problemą „Windows 10“ kompiuteryje. Mes pasidalijome šešiais skirtingais metodais tam pačiam. Praneškite mums komentaruose, kuris iš jų paaiškino jūsų sėkmę. Apibendrinant, štai keletas „iPhone“ patarimai ir gudrybės, Kompiuterio patarimai ir gudrybėsir „Android“ patarimai ir gudrybės kad nusipelno ir jūsų dėmesio.
Skelbimų DLL („Dynamic Link Library“) failai yra vieni iš pagrindinių „Windows“ operacinės sistemos failų. Jei…
Skelbimai Kompiuteris neįkraunamas normaliai arba kyla problemų dėl naujausio „WIndows“ diegimo? Norite įdiegti...
Skelbimai Virtualus bet kurios programėlės asistentas palengvina vartotojo gyvenimą. Bet dažnai vartotojai skundžiasi...

![Atsisiųskite 2018 m. Gruodžio mėn. „Huawei P20 Pro“ saugą [CLT-L09 / CLT-L29]](/f/a112a1cc64d51ec040fd4deefc6624a8.jpg?width=288&height=384)

