Kaip patikrinti savo vaizdo plokštę sistemoje „Windows 10“
įvairenybės / / August 04, 2021
Skelbimai
Šiame vadove išvardinsime įvairius grafikos plokštės patikrinimo būdus „Windows 10“ kompiuteryje. Grafinė kortelė yra būtinas kompiuterio aparatinės įrangos komponentas, turintis daug galingų iškeptų funkcijų. Jų funkcionalumas neapsiriboja tik žaidimų ir programinės įrangos paleidimu kompiuteryje. Veikiau tai tik vienas jo aspektas ir jie daro daug daugiau. Jie netgi yra atsakingi už kiekvieno ekrane matomo pikselio atvaizdavimą. Šiuo atžvilgiu egzistuoja du skirtingi tipai: integruotos grafikos kortelės ir specialios grafikos kortelės.
Pirmieji neturi savo procesoriaus, jie dalijasi sistemos ištekliais. Kita vertus, „Dedicated Graphics“ kortelė yra su savo grafikos procesoriaus GPU, taip pat RAM (arba veikiau VRAM, dar žinomu kaip „Video RAM“). „Nvidia“ ir „AMD“ yra du populiarūs integruotos grafikos plokštės pavyzdžiai, o „Intel HD Graphics“ plokštė tapo integruotos grafikos sinonimu. Atsižvelgiant į tai, visada verta žinoti, kurią vaizdo plokštę turi jūsų „Windows 10“ kompiuteris. Šiame vadove mes jums padėsime būtent tuo. Vykdykite išsamias instrukcijas.

Skirtingi metodai Patikrinkite savo vaizdo plokštę sistemoje „Windows 10“
Taigi kai kurie iš jūsų gali paprašyti atlikti šią užduotį. Na, yra daugybė to paties priežasčių. Pirmiausia, daugumoje žaidimų reikalingos pagrindinės minimalios grafikos specifikacijos. Kol nežinote savo kompiuterio grafikos konfigūracijos, jums gali būti sunku. Ši informacija taip pat gali būti naudinga, kai planuojate atnaujinti savo vaizdo plokštės tvarkykles. Tai sakant, egzistuoja du skirtingi metodai, kuriais naudodamiesi galėtumėte patikrinti savo grafikos plokštę: naudodami „Windows 10“ iškeptas parinktis arba per trečiosios šalies programą. Patikrinkime juos abu.
Skelbimai
Per „Windows 10“ parinktis
Šią užduotį galite atlikti per „Windows“ nustatymų puslapį, „Įrenginių tvarkytuvę“, „Sistemos informacijos“ puslapį, „DirectX“ diagnostikos įrankį, „Užduočių tvarkyklę“ arba „Valdymo skydą“. Kalbant apie šį vadovą, mes sutelksime dėmesį į „Device Manager“ ir „DirectX“ diagnostikos įrankį. Priežastis? Na, jie pateikia išsamią informaciją apie jūsų GPU ir jų turėtų būti daugiau nei pakankamai, kad atitiktų visus jūsų reikalavimus.
Per „Device Manager“

- Dešiniuoju pelės mygtuku spustelėkite „Windows“ piktogramą, esančią užduočių juostoje, ir pasirinkite „Device Manager“.
- Tada spustelėkite skyrių Vaizdo adapteris, kad jį išplėstumėte. Tai parodys integruotus ir dedikuotus grafikos tvarkykles
- Dukart spustelėkite norimą, kad pasirodytų dialogo langas Ypatybės.
- Be to, eikite į skirtuką Tvarkyklės ir galite pamatyti daugiau informacijos apie tą patį.
- Taip pat galite atnaujinti, išjungti arba pašalinti tvarkykles iš šio puslapio. Tada parinktyje Išsami informacija apie tvarkyklę bus išvardyti visi tvarkyklės failai ir jų diegimo katalogas jūsų kompiuteryje.
Per „DirectX“ diagnostikos įrankį
- Taip pat galite patikrinti savo grafikos tvarkykles naudodami „Windows 10 DirectX“ diagnostikos įrankį.
- Taigi eikite į meniu Pradėti ir ieškokite dxdiag. Taip bus paleista diagnostikos priemonė.
- Eikite į jos ekraną ir galėsite gauti išsamią informaciją apie integruotas grafikos tvarkykles.
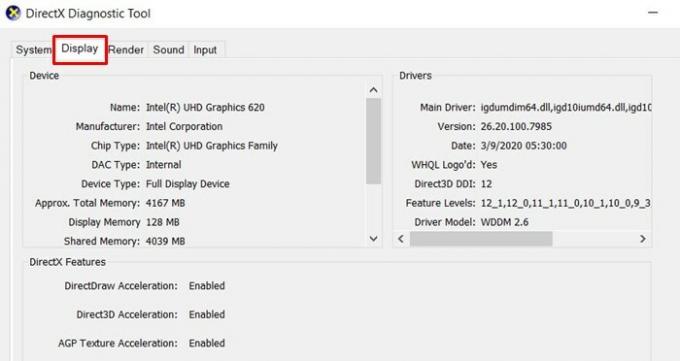
- Panašiai eikite į skiltį „Pateikimas“ ir ji suteiks jums informacijos apie tam skirtas grafikos tvarkykles.

- Galite sužinoti išsamią informaciją apie bendrą turimą atmintį, taip pat apie tai, kiek naudojama ekranas ir bendroji atmintis.
Patikrinkite grafikos kortelę naudodami trečiųjų šalių programas
Yra nemažai trečiųjų šalių programų, per kurias galėtumėte patikrinti „Windows 10“ vaizdo plokštę. Šiuo atžvilgiu CPU-Z programėlė pažymi visas prielaidas.
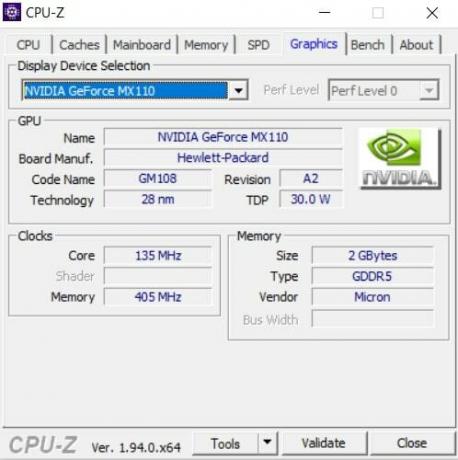
- Taigi, atsisiųskite ir įdiekite CPU-Z programa kompiuteryje.
- Tada paleiskite jį ir pereikite prie grafikos skyriaus.
- Išskleidžiamajame meniu Vaizdo įrenginio pasirinkimas pasirinkite integruotą arba specialią grafikos tvarkyklę
- Tada programa parodys visą su tuo susijusią informaciją.
Viskas. Mes baigiame vadovą, kaip patikrinti „Windows 10“ vaizdo plokštės informaciją. Mes pasidalijome dviem būdais tam pačiam: iš jūsų kompiuteryje jau esančių parinkčių arba per trečiosios šalies programą. Galite naudoti bet kurį iš šių dviejų - atsižvelgdami į tai, kas jums patogiau. Apibendrinant, štai keletas „iPhone“ patarimai ir gudrybės, Kompiuterio patarimai ir gudrybėsir „Android“ patarimai ir gudrybės kad turėtumėte patikrinti ir jūs.
Skelbimai Yra keletas priežasčių, kodėl galbūt norėsite pakeisti prisijungimo vardą. Jei…
Skelbimai Jei dirbate grafikos skyriuje, tada dažnai dirbsite su TIF failais. TIF yra…
Skelbimai Rundll32.exe yra pagrindinis „Windows“ operacinės sistemos komponentas. Ji tikrina, ar visos…



