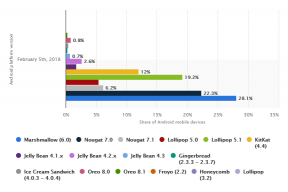CMD vadovas: Atidarykite bet kurį failą ar aplanką naudodami komandą
įvairenybės / / August 04, 2021
Skelbimai
Komandinė eilutė arba CMD yra labai naudingas įrankis sistemoje „Windows“. Nors nėra daug vartotojų, kurie stengiasi tai išbandyti, tai vis dar yra mėgstamiausia daugelio programavimo geekų vieta. Jei esate vienas iš jų, tada jūsų priklausomybė nuo pelės yra tikrai maža arba jos visai nėra, ir viskas, ką norite padaryti, yra valdyti savo sistemą paprasčiausiais klavišų paspaudimais.
Puslapio turinys
- 1 CMD vadovas: Atidarykite bet kurį failą ar aplanką naudodami komandą
- 2 1 žingsnis - atidarykite komandinę eilutę
-
3 2 žingsnis - bet kurio failo ar aplanko atidarymas naudojant CMD
- 3.1 Kaip atidaryti aplanką
- 3.2 Kaip atidaryti failą
CMD vadovas: Atidarykite bet kurį failą ar aplanką naudodami komandą

Čia šviečia komandinė eilutė. Tai leidžia jums atidaryti bet kurį failą ar aplanką kompiuteryje su minimaliais žymeklio pakeitimais arba priklausomybe nuo pelės. Taigi, jei bandote įšvirkšti smegenims daugiau informacijos apie failų ar aplankų atidarymą naudojant CMD, tai tikrai padės mūsų CMD vadovas, kad atidarytumėte bet kurį failą ar aplanką naudodami komandą.
1 žingsnis - atidarykite komandinę eilutę
Yra keli būdai, kaip atidaryti komandų eilutę kompiuteryje. Pirma, galite jį atidaryti tiesiog paspausdami „Windows + R“ spartusis klavišas. Be to, paspausdami „Ctrl“ + „Shift“ + „Enter“ spartųjį klavišą, galite paleisti komandų eilutę kaip administratorių. Galiausiai galite spustelėti „Windows“ paieškos mygtuką, įveskite cmd, ir atidarykite komandinę eilutę iš ten. Dešiniuoju pelės mygtuku spustelėję rezultatą turėsite galimybę paleisti jį kaip administratorių.
Skelbimai
2 žingsnis - bet kurio failo ar aplanko atidarymas naudojant CMD
Kaip atidaryti aplanką
- Komandų eilutės lange įveskite šį kodą:
CD \ aplanko pavadinimas
Čia tiesiog pakeiskite frazę aplanko pavadinimas su aplanko, kurį norite atidaryti, pavadinimu. Pavyzdžiui, cd \ aplanko pavyzdys atvers tą konkretų aplanką diske
- Įvedę kodą, paspauskite klavišą Enter. Tai suteiks jums naują tolesnę eilutę. Tęsdami jį, įveskite pradžia. (po to - taškas) ir paspauskite klavišą „Enter“. Tai atidarys atitinkamą aplanką jūsų kompiuteryje

Kaip atidaryti failą
Norėdami atidaryti failą naudodami komandų eilutę, turime tris būdus. Vienas iš jų yra pereiti į aplanką, kuriame yra failas, ir atidaryti failą. Antrasis būdas yra tiesiog atidaryti failą tiesiogiai, įvesdami jo kelią. Paskutinis būdas yra įsakyti konkrečiai programai atidaryti failą jums. Žemiau pateiksime veiksmus, susijusius su failo atidarymu naudojant komandų eilutę. Tiesiog atidžiai perskaitykite ir tiksliai atlikite veiksmus.
1 būdas - pirmiausia pereikite į aplanką ir atidarykite failą
- Pirmiausia reikia įvesti aplanko vietos komandą. Tai yra tas pats žingsnis, kaip atidaryti aplanką per komandų eilutę, tačiau prieš bandydami turėtumėte žinoti. Atidarykite komandų eilutę ir įveskite šį aplanko, kuriame yra failas, kurį norite atidaryti, kodą:
CD \ aplanko pavadinimas
Kaip ir anksčiau, pakeiskite frazę aplanko pavadinimas su tikruoju aplanko pavadinimu. Galite pridėti dar vieną šmeižto linija (\) jei aplanke yra aplankų. Pavyzdys bus CD C: \ Users \ mini \ Desktop
- Tada paspauskite klavišą Enter. Kitas žingsnis - įveskite failo pavadinimą. Paspaudę mygtuką „Enter“, tiesiog įveskite failo pavadinimą kartu su jo plėtiniu, visi jie pateikiami dvigubose kabutėse (“). Pavyzdys yra „File.png pavyzdys“

2 metodas - atidarykite failą tiesiogiai
- Norėdami tai padaryti, tereikia įvesti visą failo kelią, įskaitant failo plėtinį. Tiesiog įveskite visą kelią ir pridėkite failą bei jo plėtinį kartu su juo vienoje komandinėje eilutėje. Pavyzdys bus „C: \ aplanko pavyzdys \ file.png "

- Įvedę kodo eilutę, tiesiog paspauskite klavišą Enter ir atsidarys atitinkamas failas.
3 metodas - nurodymas konkrečiai programai atidaryti failą
- Norėdami tai padaryti, atidarykite savo komandų eilutę ir įveskite visą programos kelią C: \ Users \ mini \ "% windir% \ system32 \ mspaint.exe"
- Tada kartu su aukščiau esančia kelio eilute įveskite visą failo kelią kaip „C: \ Users \ mini \ Desktop \ travel.png“
Taigi kartu tai turėtų skaityti C: \ Users \ mini \ "% windir% \ system32 \ mspaint.exe" "C: \ Users \ mini \ Desktop \ travel.png" vienoje komandinėje eilutėje, kaip parodyta ekrano kopijoje
- Galiausiai paspauskite mygtuką „Enter“ ir pamatykite, kaip komandos veikia!
Susiję straipsniai:
- Kaip pataisyti, kai „Windows 10“ atsiranda „Red X Volume“ piktograma
- Kaip pataisyti, jei MKV failas neveikia „Windows 10“
- Ištaisykite lėtąjį kietąjį diską „Windows 10“
- Kaip nustatyti skirtingus skiriamosios gebos „Windows 10“ kelis monitorius
- Pataisymas „Negali išgirsti„ Cortana “kalbėti„ Windows 10 “
- „Windows 10“ neaptiktas „Bluetooth“ garsiakalbis: kaip pataisyti?
Tuo mes užbaigsime bet kurio failo ar aplanko atidarymo vadovą naudodami komandų eilutę. Kadangi mes turime keletą būdų tai padaryti, galite pasirinkti vieną, kuris, jūsų manymu, jums yra tinkamiausias, ir viskas bus atlikta keliais kompiuterio klavišų paspaudimais. Tai sakant, tikimės, kad perskaičius aukščiau esantį straipsnį buvo šiek tiek informacijos. Praneškite mums, komentuodami žemiau, jei turite daugiau klausimų dėl to paties.
Be to, patikrinkite mūsų „iPhone“ patarimai ir gudrybės, Kompiuterio patarimai ir gudrybėsir „Android“ patarimai ir gudrybės jei turite klausimų apie tai ar norite pagalbos. Ačiū!
Skelbimai „Microsoft Teams“ yra „Microsoft Office Suite“ dalis, pateikiama kartu su „Office 365“. „Microsoft“ komandos...
Skelbimai „Stop“ klaidos dažniausiai pasitaiko „Windows 10“ kompiuteriuose. Daugelis vartotojų taip pat pranešė apie šią klaidą...
Skelbimai Šiame vadove paaiškinau, kaip įgalinti „Directx 12“ sistemoje „Windows 10“ bet kuriam žaidimui.…