Kaip eksportuoti „Google“ nuotraukas į „OneDrive“ vienu paspaudimu
įvairenybės / / August 05, 2021
Naudojant šiandieninę kompaktišką išmaniųjų telefonų technologiją, didžiulę duomenų kiekį galima laikyti telefono saugykloje. Tačiau didėjant naudojimui, informacijos kiekis taip pat iš esmės padidėja. Taigi, tai sukėlė debesų saugyklą. Vis dėlto kai kurie vartotojai ieško kelių debesų įrenginių, kad galėtų saugiai sukurti savo duomenų atsarginę kopiją. Šiandien net programos turi savo debesies saugyklą, susietą su vartotojo paskyra.
Pavyzdžiui, „Google“ nuotraukos leidžia vartotojui saugoti nuotraukas savo žiniatinklio serveryje. Bet vartotojai taip pat gali eksportuoti savo „Google“ nuotraukas į kitus debesų diskus. Šiame vadove paaiškinsiu, kaip perkelti nuotraukas iš „Photos“ į „Onedrive“. Norėdami tai padaryti, naudosime „Google Takeout“ duomenų perdavimo paslaugą, kuri yra oficiali „Google“ nuostata.
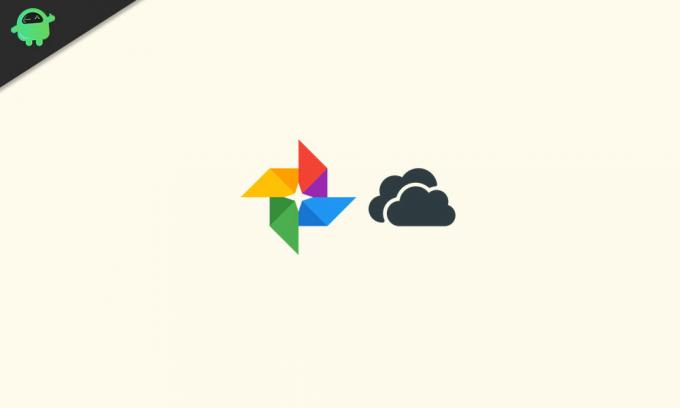
Vadovas | Kaip sustabdyti „Google“ nuotraukas automatiškai įkeliant ekrano kopijas
Eksportuokite „Google“ nuotraukas į „OneDrive“ vienu paspaudimu
- Pirmiausia prisijunkite prie „Gmail“ paskyros (pageidautina tos, kurią naudojate prisijungdami prie „Android“ įrenginio)
- Dabar eik į „Google“ eksportavimas
- Pasirinkus „Takeout“, bus parinktis Pasirinkite duomenis, kuriuos norite įtraukti. Spustelėkite Kitas žingsnis

- Pagal numatytuosius nustatymus ši parinktis yra pažymėta, nes visos nuotraukos, esančios „Google“ serveryje, taip pat ir nuotraukos, esančios bendrinamame albume, bus perkeltos į „OneDrive“.
- Jei norite perkelti tik pasirinktus nuotraukų albumus, o ne visus albumus pagal numatytuosius nustatymus, tada spustelėkite Atzymeti visus pasirinkimus. Tada pasirinkite tik tuos albumus, kuriuos norite perkelti.
- Dabar pereikime prie antrojo skirsnio Pasirinkite paskirties vietą.
- Bus išskleidžiamasis pristatymo metodo meniu. Spustelėkite jį, kad pasirinktumėte Perkelti į „Microsoft OneDrive“.
- Tada spustelėkite Susiekite paskyras ir sukurkite eksportavimą

- Dabar turite dar kartą prisijungti prie to paties „Gmail“ ID, kurį naudojate tik tapatybės nustatymo tikslais.
- Tada taip pat turite leisti „Google Takeout“ pasiekti savo nuotraukas ir „Google“ nuotraukų albumus.

- Tada, kai prisijungiate prie „OneDrive“, turite suteikti šiai programai leidimą pasiekti jūsų informaciją „Google.com“
- Tada prasidės jūsų nuotraukų eksportavimas. Priklausomai nuo saugyklos dydžio, perkėlimas užtruks.
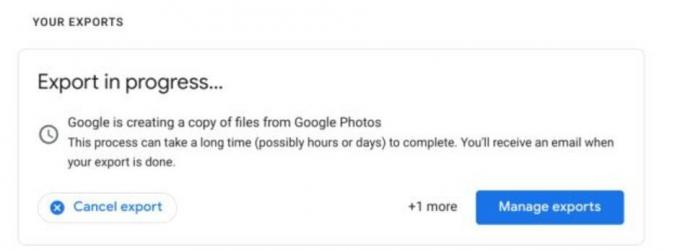
Atlikdami pirmiau nurodytus veiksmus taip pat galite eksportuoti „Google“ nuotraukas į „Flickr“. Jei labai norite saugiai kurti atsargines nuotraukų kopijas keliuose debesų įrenginiuose, tai yra puikus būdas tai padaryti. Tikiuosi, kad vadovas jums pasirodė naudingas.
Kitas „Checkout“ vadovas,
- Kaip atsisiųsti nuotraukas iš „Google“ nuotraukų
- „Google“ nuotraukos ir „Google“ diskas: kuri yra geresnė platforma jūsų nuotraukoms laikyti
- Kaip perkelti vaizdus iš „Google“ nuotraukų į „Amazon“
„Swayam“ yra profesionalus tinklaraštininkas, turintis kompiuterių programų magistro laipsnį, taip pat turi „Android“ kūrimo patirties. Jis yra įsitikinęs „Stock Android“ OS gerbėjas. Be techninių dienoraščių, jis mėgsta žaisti žaidimus, keliauti ir groti / mokyti gitaros.



