NUSTATYTI: Nepavyko inicijuoti „Windows 10“ grafikos sistemos
įvairenybės / / August 04, 2021
Skelbimai
Neseniai „Windows 10“ vartotojai ne kartą kalbėjo apie klaidą pavadinimu „Nepavyko inicijuoti grafikos sistemos“. Minėta klaida dažniausiai pasirodo vartotojui žaidžiant žaidimas, tiksliau, „Imperijų amžius“. Viena dažniausiai nustatytų priežasčių yra vaizdo plokštės ar tvarkyklės suderinamumo problemos su „DirectDraw“.
Puslapio turinys
-
1 Kaip ištaisyti klaidą „Nepavyko inicijuoti grafikos sistemos“ sistemoje „Windows 10“?
- 1.1 1 pataisa: atnaujinkite grafikos tvarkykles:
- 1.2 2 pataisa: paleiskite konkretų žaidimą suderinamumo režimu:
- 1.3 3 pataisa: „DirectX“ naujinimo diegimas rankiniu būdu:
- 1.4 4 pataisa: keisti ekrano skiriamąją gebą:
- 1.5 5 pataisa: įdiekite naujausią „Windows“ naujinimą:
Kaip ištaisyti klaidą „Nepavyko inicijuoti grafikos sistemos“ sistemoje „Windows 10“?
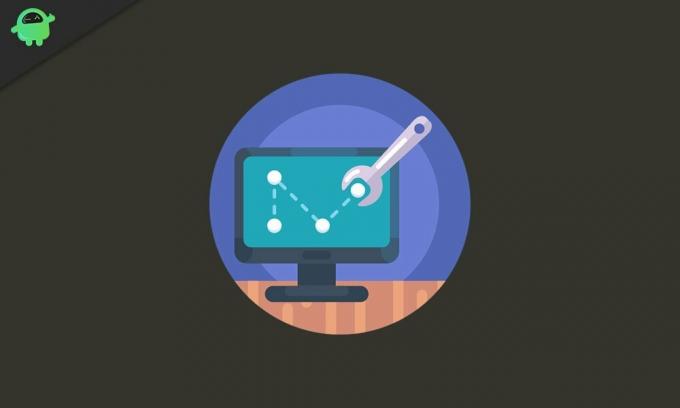
„DirectDraw“ yra API, kadaise buvusi „Microsoft DirectX“ API komponentas. Tai leidžia programai paleisti visą ekraną arba įterpti į langą. Be to, ji pateikia grafiką programose, kurioms reikalingas didelis našumas. Kadangi problema iš esmės yra susijusi su „DirectDraw“, toliau pateikti sprendimai gali greitai ištaisyti klaidą. Taip pat gali būti keletas kitų specifinių priežasčių, kurios paaiškinamos pataisymais. Sužinokime, kaip:
1 pataisa: atnaujinkite grafikos tvarkykles:
Pasenę ar sugadinti tvarkyklės yra viena iš dažniausių įvairių „Windows 10“ klaidų priežasčių. Taigi, jei kartojate klaidą „Nepavyko inicijuoti grafikos sistemos“, tai gali būti dėl pasenusių ar sugadintų grafikos tvarkyklių. Norėdami juos atnaujinti, galite atlikti vieną iš šių būdų:
Skelbimai
- Atnaujinkite naudodami „Device Manage“ arba „Update“ per savo įrenginio gamintojo svetainę
Atnaujinti per „Device Manager“:
- Pirmiausia paleiskite Vykdyti raginimą paspaudus WINDOWS + R iš viso.
- Tuščiame teksto laukelyje įveskite „devmgmt.msc “ ir tada spustelėkite Gerai arba paspauskite Įveskite.
- Dabar „Device Manager“ lange eikite į Ekrano adapteris sąraše ir spustelėkite rodyklės ženklą, kad išplėstumėte jo meniu.

- Dešiniuoju pelės mygtuku spustelėkite įrenginį, kurį norite atnaujinti, tada pasirinkite parinktį Atnaujinti tvarkyklę iš submeniu.
- Kitoje eilutėje spustelėkite parinktį Automatiškai ieškokite atnaujintos tvarkyklės programinės įrangos. Jūsų sistema automatiškai ieškos ir įdiegs naujausias tvarkykles. (Įsitikinkite, kad turite aktyvų interneto ryšį).
Atnaujinkite per savo įrenginio gamintojo svetainę:
Kai kuriais retais atvejais atnaujinus grafines tvarkykles per „Device Manager“, ne visada galite gauti norimų rezultatų. Čia rekomenduojama tiesiogiai pereiti prie „NVIDIA“, „AMD“ arba „Intel“ svetainė ir be jokių problemų įdiekite naujausius tvarkyklių naujinimus.
Kai sėkmingai atnaujinsite „Graphic“ tvarkyklę, atidarykite atitinkamą programą / žaidimą, kuriame bus nurodyta minėta klaida, ir patikrinkite, ar ji išspręsta.
2 pataisa: paleiskite konkretų žaidimą suderinamumo režimu:
Programos, kurios sukuria problemas, o paprastai veikia „Windows 10“, kartais gali efektyviai veikti suderinamumo režimu. Suderinamumo režimas yra atsakingas už senesnes programas, veikiančias naudojant naujausias operacinės sistemos versijas. Tai keičia sistemos nustatymus taip, kad programos ir programos veiktų greitai ir be problemų.
Norėdami paleisti žaidimą suderinamumo režimu, atlikite toliau nurodytus veiksmus:
- Pirma, eikite į diegimo aplankas (konkrečios žaidimų programos) ir dešiniuoju pelės mygtuku spustelėkite ant žaidimo.
- Dabar kontekstiniame meniu spustelėkite Savybėsir jis jus pateks į kitą langą.
- Čia eikite į Suderinamumo skirtukas ir spustelėkite išskleidžiamąjį meniu po Suderinamumo režimo skyrius.
- Čia pasirinkite senesnę „Windows“ versiją, su kuria norite suderinti žaidimą.
- Po to pagal Nustatymai skyriuje pažymėkite žymimuosius laukelius prieš parinktis: Paleiskite šią programą kaip administratorių ir Išjungti viso ekrano optimizavimą.
- Dabar spustelėkite Taikyti ir tada Gerai.
Baigę pabandykite iš naujo paleisti žaidimą ir patikrinkite, ar vis dar rodoma klaida „Nepavyko inicijuoti grafikos sistemos“, ar ji išspręsta.
Skelbimai
3 pataisa: „DirectX“ naujinimo diegimas rankiniu būdu:
„Microsoft Directx“ yra API („Application Programming Interface“) serija, skirta multimedijos užduotims tvarkyti ir valdyti, ypač žaidimų programavimui, vaizdo perteikimui ir 3D modeliavimui. Todėl rekomenduojama ją nuolat atnaujinti. Norėdami įdiegti „DirectX“ naujinimą Rankiniu būdu atlikite toliau nurodytus veiksmus;
- Pirma, eikite į Oficialus „Microsoft DirectX“ galutinio vartotojo vykdymo laiko diegimo programos tinklalapis.

- Išskleidžiamajame meniu nustatykite kalbą ir spustelėkite mygtuką parsisiųsti skirtuką.
- Dabar paleiskite dxwebsetup.exe failą ir naršykite toliau pagal ekrane pateikiamas instrukcijas.
- Diegimo procesas gali užtrukti. Proceso metu venkite papildomo diegimo.
Baigę diegimo procesą, paleiskite sistemą iš naujo, paleiskite programą, kurioje buvo rodoma klaida „Nepavyko inicijuoti grafikos sistemos“, ir patikrinkite, ar ji išspręsta.
Kai kurių „DirectX“ nėra, išskyrus „Windows“ naujinimą; todėl įsitikinkite, kad tai iš anksto patikrinote.
4 pataisa: keisti ekrano skiriamąją gebą:
Kaip ir kai kuriems nukentėjusiems vartotojams, pakeitus jų ekrano skiriamąją gebą, greitai pašalinta klaida „Nepavyko inicijuoti grafikos sistemos“. Sužinokime, kaip:
Skelbimai
- Pirma, dešiniuoju pelės mygtuku spustelėkite bet kurioje tuščioje ekrano srityje, tada pasirinkite parinktį Ekrano nustatymai iš pasirodžiusio meniu.
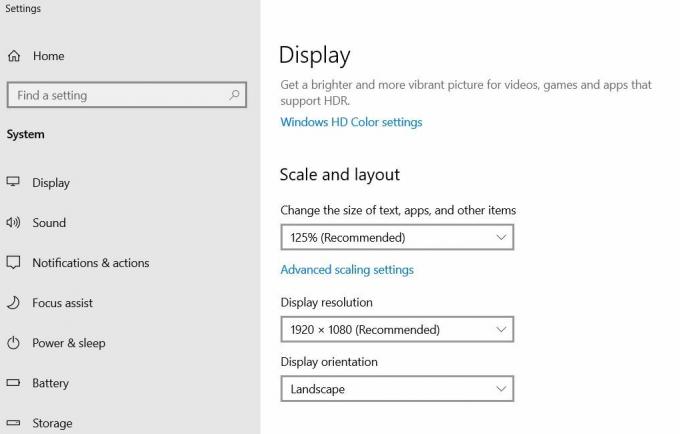
- Ant Nustatymų langasspustelėkite išskleidžiamąjį meniu Ekrano skiriamoji geba ir pakeiskite raišką į kažką kitą, nei yra iš pradžių.
Dabar iš naujo paleiskite žaidimą modifikuota raiška ir patikrinkite, ar vis dar rodoma klaida. Jei ne, tada problema išspręsta jums. Jei taip, tada pereikite prie kito sprendimo.
5 pataisa: įdiekite naujausią „Windows“ naujinimą:
Kiekvienas „Windows 10“ naujinimas sušvelnina jūsų sistemos veikimą ir ištaiso įvairias esamas klaidas ir trikdžius. Todėl patartina kartkartėmis įdiegti visus turimus naujinimus. Tai darydamas
- Pirma, darbalaukio paieškos juostoje įveskite Atnaujinimai ir pasirinkite parinktį Windows "naujinimoparametrus iš paieškos rezultatų.

- Kitame ekrane spustelėkite Tikrinti, ar yra atnaujinimų skirtuką. Jis automatiškai suras visus galimus naujinimus ir įdiegs juos į savo sistemą.
- Įdiegę naujinimus, paleiskite sistemą iš naujo kad jie būtų naudingi.
Po to paleiskite iš naujo atitinkamą žaidimą ir patikrinkite, ar minėta problema išspręsta.
Kol vartotojai žaidžia bet kokį žaidimą savo sistemoje, klaida „Nepavyko inicijuoti grafikos sistemos“ sugadina jų patirtį, vėl pasirodydama ekrane. Tačiau pirmiau minėti pataisymai yra veiksmingi, norint išspręsti minėtą problemą daugeliu atvejų.
Be to, visada rekomenduojama atnaujinti savo sistemą naudojant naujausius „Windows 10“ naujinimus. Tai atneš naujų privalumų ir pašalins įvairias klaidas nuo jūsų operacinės sistemos. Jei turite klausimų ar atsiliepimų, užrašykite komentarą žemiau esančiame komentarų laukelyje.
Skelbimai Mes kartojame, kad programinės įrangos atnaujinimai yra svarbiausi bet kurios programėlės aspektai.…
Skelbimai „Windows OS“ siūlo integruotą saugos mechanizmą, vadinamą „Windows SmartScreen“, kad apsaugotų savo kompiuterius nuo nežinomo...
Skelbimai Kai išsiųsite svarbų el. Laišką, tikriausiai tai, kas susiję su jūsų darbu, tai padės…


![Kaip įdiegti „Stock ROM“ „Zen Admire Neo Plus“ [programinės aparatinės įrangos faile]](/f/6df6968c3dfae8d368ef302492d800a7.jpg?width=288&height=384)
