Kaip suaktyvinti „Assistive Touch“ „Apple iPhone“ ar „iPad“
įvairenybės / / August 05, 2021
Skelbimai
Kad „Apple“ specialiai pritaikytiems žmonėms būtų lengviau valdyti savo „iPhone“ ir „iPad“, tai suteikia Padedantis, atstovaujantis, gelbėjantis prisilietimas funkcija. Naudodamiesi šia funkcija, vartotojai gali sukurti virtualius mygtukus savo „Apple“ įrenginių ekrane. Užuot turėję naudoti fizinius mygtukus, jie gali naudoti ekrano mygtukus įvairioms funkcijoms vykdyti. Tai apima garso reguliavimą, užrakto ekrano naudojimą, kelių pirštų gestus ir prietaiso paleidimą iš naujo.
Šiame vadove aš jums parodysiu, kaip įjungti „Assistive Touch“ funkciją „iPhone“ ar „iPad“. Be to, aš išsamiai aprašiau, kaip iš tikrųjų naudoti šią funkciją. Be specialiųjų poreikių turinčių žmonių, įprasti vartotojai taip pat gali naudoti „Assistive Touch“ funkciją. Tai praverčia, kai fizinis namų mygtukas dėl kažkokių priežasčių neveikia. Tiesą sakant, ekrano kopiją padaryti labai paprasta naudojant virtualų mygtuką. Dvigubas bakstelėjimas (pritaikoma) virtualus mygtukas gali patraukti ekrano kopiją. Pradėkime nuo vadovo ir patikrinkime, kaip įgalinti šią naudingą funkciją.

Vadovas| Kaip įgalinti „Picture-in-Picture“ režimą „YouTube“ „iPhone“ / „iPad“, kuriame veikia „iOS 14“ / „iPadOS 14“
Skelbimai
Turinys
-
1 Kaip suaktyvinti „Assistive Touch“ „iPhone“ ar „iPad“
- 1.1 Virtualiojo namų mygtuko naudojimas kaip tikrojo namų mygtuko
- 1.2 Sukurkite pasirinktinį gestą
- 1.3 Ar galime pridėti pasirinktinį virtualų mygtuką naudodami „iPhone“ pagalbinį palietimą?
Kaip suaktyvinti „Assistive Touch“ „iPhone“ ar „iPad“
Toliau paminėti veiksmai yra pagrįsti naujausia „iOS 14“.
- Paleiskite Nustatymai programa
- Slinkite žemyn iki Prieinamumas > eikite į skirtuką Fizinis ir variklis
- Bakstelėkite pirmąjį variantą Palieskite
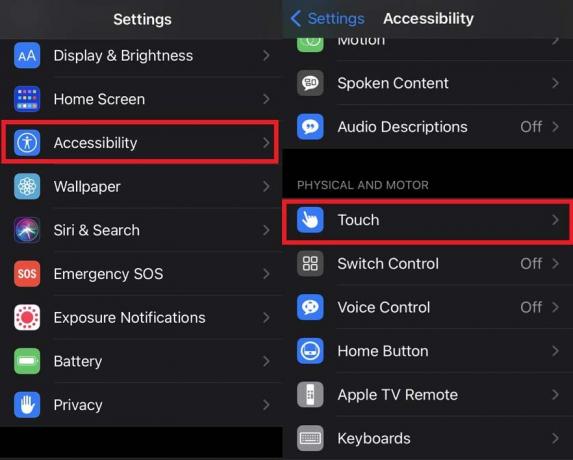
- Tada pamatysite Padedantis, atstovaujantis, gelbėjantis prisilietimas funkcija, kuri pagal numatytuosius nustatymus yra Išjungta.
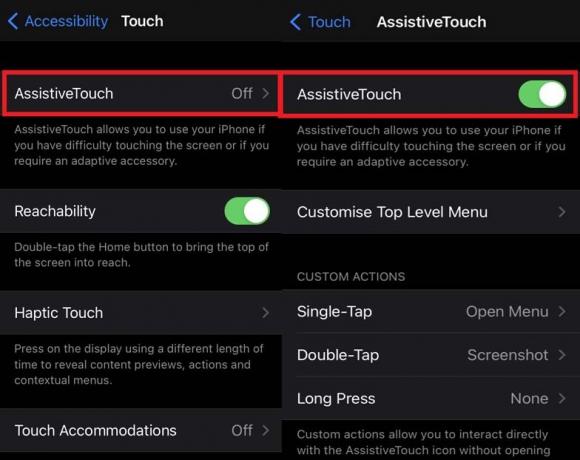
- Norėdami jį įjungti, palieskite jungiklį. Iš karto pamatysite, kad ekrane pasirodys virtualus namų mygtukas
Virtualiojo namų mygtuko naudojimas kaip tikrojo namų mygtuko
Pagal numatytuosius nustatymus virtualaus namų mygtukas nustatytas į meniu. Turime šiek tiek pakoreguoti, kad galėtume jį naudoti kaip namų mygtuką.
- Pagal Padedantis, atstovaujantis, gelbėjantis prisilietimas pereiti į Pasirinktiniai veiksmai.
- Paspausti Vienas palietimas. Pagal numatytuosius nustatymus jis yra Atidarykite meniu.
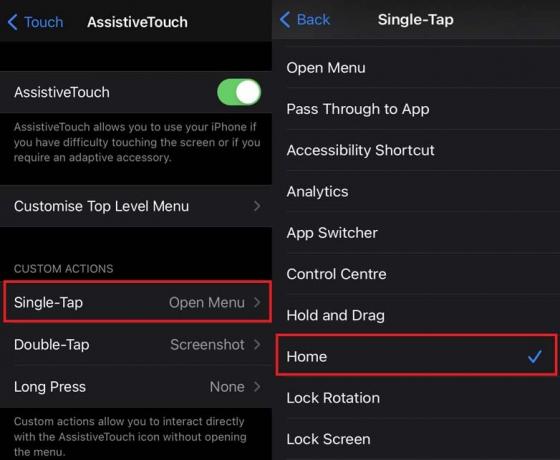
- Nustatykite jį į Namai iš elementų, kurie išskleidžiami naudojant „Single Tap“, sąrašą.
Sukurkite pasirinktinį gestą
Norėdami sukurti pasirinktinį gestą,
- Atviras Nustatymai programa> eikite į Prieinamumas
- Paspausti Palieskite skiltyje Fizinis ir variklis
- Tada pasirinkite Sukurkite naują gestą
- Perbraukite bet ką, kad sukurtumėte naują gestą [Atlikau Z tipo gestą]
- Išsaugokite suteikdami bet kokį vardą
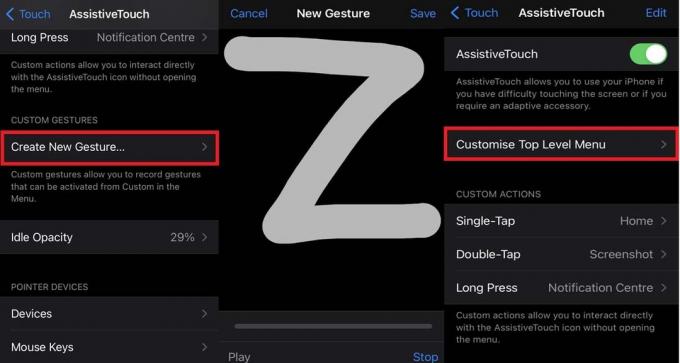
- Vėl palieskite „AssistiveTouch“ paliesdami Tinkinti aukščiausio lygio meniu
- Pagal Palieskite piktogramą, kurią norite pakeisti paspausti Pasirinktinis

- Atsidariusiame sąraše slinkite žemyn, kol rasite tą patį gestą, kurį prieš kelis žingsnius sukūrėte nestandartiniai gestai. Bakstelėkite jį pasirinkti. Tada galite pasirinkti pasirinktinio mygtuko veiksmą, pavyzdžiui, nustatyti užrakto ekraną.
Ar galime pridėti pasirinktinį virtualų mygtuką naudodami „iPhone“ pagalbinį palietimą?
Taip! taip pat galite pridėti pasirinktinį virtualų mygtuką po „AssistiveTouch“.
- Pagal Padedantis, atstovaujantis, gelbėjantis prisilietimas paspausti Tinkinti aukščiausio lygio meniu
- Paspausti + ir vėl Bakstelėkite + šalia piktogramų rinkinio

- Pasirinkite veiksmą pasirinktiniam mygtukui [pvz., nustatiau jį užrakinti ekraną]
- Tada bakstelėkite padaryta
PASTABA:Taip pat galite lengvai ištrinti pasirinktinį mygtuką, tiesiog apatiniame dešiniajame kampe paliesdami minuso (-) ženklą po palieskite piktogramą, kad pakeistumėte.
Skelbimai
Taigi, tai yra visa pagrindinė sąranka, kurią galite sukurti ir pakoreguoti įgalinę „iPhone“ ir „iPad“ funkciją „Assistive Touch“. Veiksmai yra visiškai vienodi, jei jį nustatote „iPad“. Išbandykite šią funkciją ir mėgaukitės ja. Tikiuosi, kad šis vadovas jums buvo naudingas.
Kiti vadovai
- Kaip pakeisti kalbą „Apple Watch“
- Kaip išjungti privatų „WiFi“ MAC adresą „iPhone“ ir „iPad“
- Čia yra puikus triukas norint pakeisti valdiklio spalvą „iPhone“ ir „iPad“
„Swayam“ yra profesionalus tinklaraštininkas, turintis kompiuterių programų magistro laipsnį, taip pat turi „Android“ kūrimo patirties. Jis yra įsitikinęs „Stock Android“ OS gerbėjas. Be techninių dienoraščių, jis mėgsta žaisti žaidimus, keliauti ir groti / mokyti gitaros.



