Kaip pridėti muziką prie „Apple iPhone“ ar „iPad“ [vadovas]
įvairenybės / / August 05, 2021
Skelbimai
„Apple“ gana konkrečiai kalba apie savo programėles ir paslaugas. Aš turiu omenyje, jei turite „Apple iPhone“ ar „iPad“, pamatysite, kad įrenginyje bus leidžiama tik teisėta muzika ir dainos iš „iTunes“. Tai neleis atsisiųsti muzikos iš bet kurios vietos. Žinau, kad mūsų „Android“ vartotojai šypsosis, bet „Apple“ tai teikia pirmenybę. Kita vertus, gali būti kai kurių vartotojų, kurie negali sau leisti įsigyti „Apple Music“, arba jie jau naudojasi tokiomis paslaugomis kaip „Spotify“. Kai kurie gali net neturėti „Spotify“. Tada kaip bus šiems vaikinams pridėti muzikos prie savo „iPhone“ ar „iPad“.?
Šiame vadove paaiškinsiu, kaip įtraukti muziką iš „iTunes“ į „iPhone“ / „iPad“. Be to, yra keletas šaunių problemų, skirtų ne „Apple Music“ vartotojams. Aš aprašiau, kaip pridėti naują muziką ar albumą iš „iTunes“. Tada tą patį galėsite pasiekti naudodami „iPhone“ ir „iPad“. Taip pat galite perkelti muziką naudodami „WiFi“. Kitas dalykas, net jei neturite „iTunes“, vis tiek galite eksportuoti pasirinktą muziką į „iPhone“ ir „iPad“. Numatytasis „Apple“ telefono ir skirtuko grotuvas gali lengvai atkurti mp3 dainas. Aš taip pat paaiškinau, kaip jūs galite tai padaryti.

Turinys
-
1 Pridėkite muzikos prie „Apple iPhone“ ar „iPad“
- 1.1 Vietinis muzikos įrašymas iš kompiuterio į „iTunes“ biblioteką
- 1.2 „iTunes WiFi Sync“
- 1.3 Perkelkite muziką iš „iTunes“ bibliotekos naudodami „Lightning Cable“
-
2 Ką daryti, jei neturite „iTunes“ prenumeratos?
- 2.1 Pridėkite muziką prie „iPhone“ iš kitų įrenginių naudodami „Bluetooth“
- 2.2 Keitimasis MP3 failais per „iTunes“ [be „Apple Music“ prenumeratos]
Pridėkite muzikos prie „Apple iPhone“ ar „iPad“
Dabar, norėdami pridėti šį muziką prie „iPhone“ ar „iPad“, turite turėti aktyvią „Apple Music“ narystę. Tada tik jūs galite pridėti ar įsigyti pasirinktos muzikos ar albumų.
Skelbimai
Vietinis muzikos įrašymas iš kompiuterio į „iTunes“ biblioteką
Tai padaryti labai paprasta.
- Įsitikinkite, kad kompiuteryje įdiegėte naujausią „iTunes“ versiją
- Paleiskite „iTunes“
- Spustelėkite Failas > eikite į Pridėti failą prie bibliotekos ir spustelėkite jį
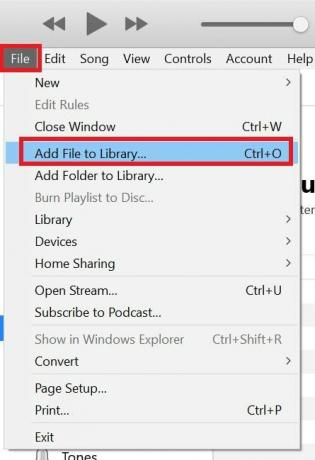
- Tada naršykite dainų failus ir albumus, kuriuos turite savo kompiuteryje.
- Pridėkite juos prie „iTunes“ bibliotekos, kad vėliau galėtumėte keistis „iTunes“ bibliotekos turiniu į „iPhone“ ar „iPad“.
„iTunes WiFi Sync“
Dabartiniai išmaniųjų telefonų vartotojai visada nori visus darbus atlikti belaidžiu būdu. Taip pat galite pridėti muzikos be fizinio kompiuterio prijungimo prie „iPhone“ / „iPad“.
Išankstiniai rekvizitai
Turite nepamiršti kelių gudrybių, kurios bus svarbios įgyvendinant „iTunes“ sinchronizavimą šiuo belaidžiu metodu. Prasideda.
- „iPhone“ / „iPad“ turi būti prijungtas prie „WiFi“ tinklo
- „iPhone“ ar „iPad“ turi būti nustatytas įkrovimas
Idėja paprasta. „iPhone“ arba „iPad“ bus sinchronizuojamas su kompiuteriu, kuriame veikia „iTunes“, ir iš „Apple Music“, atsisiųstos dainos ar albumai atsispindės jūsų „iPhone“ ir „iPad“.
Skelbimai
- Nustatykite „iPhone“ / „iPad“ įrenginį, kad galėtumėte įkrauti ir prisijungti prie „WiFi“
- Paleiskite Nustatymai > eik į Generolas
- Slinkite iki „iTunes Wi-Fi Sync“ ir bakstelėkite jį
- paspausti Sinchronizuoti dabar variantą
Perkelkite muziką iš „iTunes“ bibliotekos naudodami „Lightning Cable“
Kitas būdas yra prijungti „iPhone“ arba „iPad“ prie kompiuterio, kuriame įdiegėte naujausią versiją. „iTunes“. Tada iš „iTunes“ bibliotekos turite pasirinkti dainų ir grojaraščių pasirinkimą ir sinchronizuoti juos su „iPhone“ ir „iPad“. Norėdami naudoti šį metodą, turite turėti teisėtą „Apple Music“ prenumeratą ir atsisiųsti šiek tiek muzikos į asmeninį „iTunes“.
- Kairėje „iTunes“ programos pusėje spustelėkite Muzika
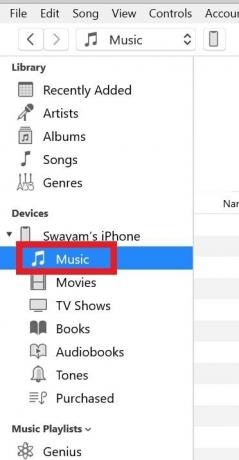
- Tada visa jūsų muzika bus rodoma suskirstyta pagal žanrą, grojaraštį, atlikėją ir kt.
- Pasirinkite žymėdami dainas ir albumai, kuriuos norite sinchronizuoti su „iPhone“ / „iPad“.
- Tada spustelėkite Sinchronizuoti
Ką daryti, jei neturite „iTunes“ prenumeratos?
Jei negalite arba nenorite užsiprenumeruoti „iTunes“ ir paimti iš ten muzikos, galite pabandyti pasirinkti „Spotify“ arba „Amazon Music“. Jei apskritai negalite sau leisti šių dviejų, įsitikinkite, kad galite atsisiųsti muziką iš „YouTube“ ar bet kur iš interneto. Čia yra triukas, jei jau turite mp3 rinkinį, kurį norite perkelti į „iPhone“ ar „iPad“.
Atminkite, kad kai perkelsite bet kurį failą, daugiausia į dainos failą, tiesiog patikrinkite, kokį failo vardo plėtinį jis turi. JEI turi kitą nei MP3 plėtinį, pakeiskite jį. Tai leis vietinei „iPhone“ ar „iPad“ muzikos grotuvui groti tą dainą.
Skelbimai
Norėdami gauti geresnę klausymo patirtį, naudodamiesi tokiomis parinktimis kaip „Track Shuffle“, „Track Repeat“ ir kt., Siūlau atsisiųsti ir įdiegti „VLC Media Player“.
Pridėkite muziką prie „iPhone“ iš kitų įrenginių naudodami „Bluetooth“
Kiekviename įrenginyje šiandien yra „Bluetooth“. Tiesiog suporuokite savo gavėją „iPhone“ / „iPad“ ir kitą išmanųjį telefoną ar asmeninį kompiuterį, kuriame yra „Bluetooth“ klientas. Tada lengvai perkelkite failus.
Keitimasis MP3 failais per „iTunes“ [be „Apple Music“ prenumeratos]
Taip pat galite persiųsti naudodami „iTunes“, jei perduodate kabeliu naudodami „iTunes“. Leisk man supaprastinti. Čia turiu omenyje, kad jums nereikės persiųsti jokio „Apple Music“ turinio. Tiesiog kai kurie mp3 failai guli jūsų kompiuteryje. Naudodami „iTunes“ galite juos perkelti į „iPhone“ ar „iPad“.
- Prijunkite „iPhone“ / „iPad“ prie kompiuterio
- Atidarykite naujausią „iTunes“ versiją, kurią įdiegėte / atnaujinote kompiuteryje. leiskite „iPhone“ ir kompiuteriui sinchronizuoti. Vargu ar tai užtruks minutę.
- Spustelėkite telefono simbolį.
- Tada kairiajame skydelyje spustelėkite Failų bendrinimas pagal Nustatymai
- Iš programų pasirinkite VLC [jei ją įdiegėte „iPhone“ / „iPad“ įrenginyje]

- Dešinėje pusėje paryškindami VLC pamatysite Pridėti failą variantą. Spustelėkite jį
- Naršykite iš savo kompiuterio ir pridėkite dainų failus
- Baigę spustelėkite Atlikta
- Dabar atjunkite „iPhone“ / „iPad“
Atidarykite „iPhone“ ir failuose turėtumėte pamatyti ką tik perkeltus dainų failus. Galite žaisti naudodami vietinį „iOS“ / „iPadOS“ grotuvą arba bendrinti per VLC ir žaisti per VLC. Štai kodėl minėjau apie VLC medijos leistuvo diegimą „iPhone“ / „iPad“, nes jis palaikys garso takelių grojimą.
Taigi, viskas. Tai yra įvairūs būdai, kaip pridėti muziką prie „iPhone“ ar „iPad“. Nebūtina užsisakyti „Apple Music“, kad atsisiųstumėte muziką mokėdami už ją. Taip pat galite perkelti muzikos failus iš kitų įrenginių ar asmeninių kompiuterių į „iPhone“ ar „iPad“. Tikiuosi, kad jums šis vadovas buvo naudingas. Peržiūrėkite kitus mano „iPhone“ ir „iOS“ vadovus.
Kiti vadovai,
- Kaip pakeisti kalbą „Apple Watch“
- Išjunkite privačius „WiFi MAC“ adresus „iPhone“ ir „iPad“
- Keisti valdiklio spalvą „iPhone“ ir „iPad“, kuriuose veikia „iOS 14“ / „iPadOS 14“
- Apgaulė pritaikyti programų piktogramas „iPhone“, kuriame veikia „iOS 14“
„Swayam“ yra profesionalus tinklaraštininkas, turintis kompiuterių programų magistro laipsnį, taip pat turi „Android“ kūrimo patirties. Jis yra įsitikinęs „Stock Android“ OS gerbėjas. Be techninių dienoraščių, jis mėgsta žaidimus, keliones ir grojimą / mokymą gitaros.
![Kaip pridėti muziką prie „Apple iPhone“ ar „iPad“ [vadovas]](/uploads/acceptor/source/93/a9de3cd6-c029-40db-ae9a-5af22db16c6e_200x200__1_.png)
![Kaip įdiegti „Stock ROM“ „Navon Supreme Fine Micro“ [firmware file]](/f/adde3f58a1274606b51f2e585eac74c4.jpg?width=288&height=384)

![Kaip įdiegti atsargų ROM „Xceed K706“ [Firmware Flash File / Unbrick]](/f/504f686c0b4bd190e2375b1720bba8de.jpg?width=288&height=384)