Kaip ištaisyti Kmode išimtį, kuri nėra tvarkoma
įvairenybės / / August 04, 2021
Skelbimai
„Kmode Exception Not Handled“ klaida „Windows 10“ sistemose yra dažna, jei sistemoje yra pasenusių ar sugedusių tvarkyklių. Vėlgi, jei trūksta kai kurių pagrindinių tvarkyklių failų, net tada galite pamatyti šią klaidą. Tai yra „Blue Screen of Death“ klaida, ir jai pasirodžius, jūsų sistema visiškai nustoja veikti ir iš naujo paleidžiama. Kartais darbalaukis atsidaro paprastai, o kai kuriais kitais atvejais galite susidurti su įkrovos ciklo scenarijumi. Kiekvieną kartą paleidus sistemą sistema visada rodys „Blue Screen Of Death“ klaidą ir ji pati iš naujo paleis.
Sistema nebus paleista naudojant įprastus nustatymus. Vienintelis būdas jį paleisti tokiu atveju yra paleisti į saugųjį režimą. Visada naudoti „Windows“ sistemą saugiuoju režimu nėra sprendimas. Kadangi žinome tikėtiną šios klaidos priežastį, galime pabandyti rasti sprendimus, kaip ją lengvai ištaisyti. Šiame straipsnyje mes įtraukėme visus galimus sprendimus, kaip pašalinti „Windows 10“ klaidą „Kmode Exception Not Handled“. Taigi be jokių tolesnių veiksmų leiskimės į tai.
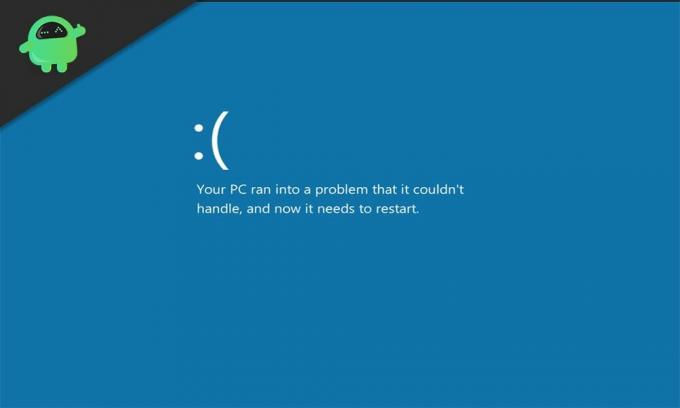
Puslapio turinys
-
1 Kaip ištaisyti „Kmode Exception Not Handled“ klaidą sistemoje „Windows 10“?
- 1.1 Įdiekite trūkstamus tvarkykles:
- 1.2 Atnaujinti tinklo adapterio tvarkykles:
- 1.3 Pašalinkite problemines programas:
- 1.4 Pašalinkite antivirusines programas:
- 1.5 Išjungti greitą paleidimą:
- 1.6 Paleiskite SFC nuskaitymą:
- 1.7 „Clean Boot Windows 10“:
- 1.8 Diagnozuokite atminties problemas:
- 1.9 Atnaujinkite BIOS:
Kaip ištaisyti „Kmode Exception Not Handled“ klaidą sistemoje „Windows 10“?
Klaidos priežastis gali būti susijusi su tvarkykle, programa ar net su atmintimi. Kadangi neįmanoma išsiaiškinti tikslios priežasties, išbandykite visus toliau nurodytus sprendimus vienas po kito. Tikrai vienas iš šių sprendimų padės jums pašalinti šią klaidą.
Skelbimai
Norėdami išbandyti toliau paminėtus sprendimus, pirmiausia turite paleisti kompiuterį saugiuoju režimu, naudodami tinklą.
- Kai jūsų kompiuteris paleidžiamas, paspauskite F8 arba „Shift“ + F8. Nuolat spauskite, kol pamatysite ekraną, kuriame rodomas parinkčių sąrašas.
- Čia paspauskite numerį, susietą su parinktimi „Saugus režimas naudojant tinklą“, tada palaukite, kol šį kartą kompiuteris sėkmingai įsijungs.
Įdiekite trūkstamus tvarkykles:
Kaip jau minėjome anksčiau, ši klaida yra gana dažna, jei jūsų sistemoje trūksta tvarkyklių.
- Paspauskite „Windows Key + X“ ir pasirodžiusių parinkčių sąraše pasirinkite „Device Manager“.
- Įrenginių sąraše, esančiame įrenginių tvarkytuvės lange, raskite nežinomą įrenginį. Jei yra toks nežinomas įrenginys, pamatysite jį pažymėtą šauktuku.
- Dešiniuoju pelės mygtuku spustelėkite nežinomą įrenginį ir pasirinkite „Atnaujinti tvarkyklę“.
- Kitame pasirodžiusiame lange pasirinkite parinktį „Automatiškai ieškoti atnaujintos tvarkyklės programinės įrangos“.
- Tada vykdykite ekrane pateikiamas instrukcijas, kad jūsų kompiuteris galėtų automatiškai ieškoti tvarkyklių internete ir įdiegti juos į savo sistemą.
Jei tai neveikia, turite apsilankyti įrenginio gamintojo svetainėje, kurioje matote šauktuką. Čia rasite naujausias to įrenginio tvarkykles.
Be to, jūs netgi galite pasirinkti trečiosios šalies tvarkyklių programą, kuri patikrins jūsų kompiuterį, ar nėra trūkstamų tvarkyklių, ir prireikus jas įdiegia. Šios programos šiek tiek įkraunamos, tačiau tai palengvina procesą.
Atnaujinti tinklo adapterio tvarkykles:
Dauguma žmonių, turinčių pasenusius ar sugedusius tinklo tvarkykles, susidūrė su „Kmode Exception Not Handled“ klaida. Taigi turite įsitikinti, kad tinklo adapterio tvarkyklės yra atnaujintos ir gerai veikia.
Skelbimai
- Paspauskite „Windows Key + X“ ir pasirodžiusių parinkčių sąraše pasirinkite „Device Manager“.
- Dukart spustelėkite skyrių Tinklo adapteriai, kad jį išplėstumėte.
- Dešiniuoju pelės mygtuku spustelėkite tinklo adapterį ir pasirinkite „Atnaujinti tvarkyklę“.
- Kitame pasirodžiusiame lange pasirinkite parinktį „Automatiškai ieškoti atnaujintos tvarkyklės programinės įrangos“.
- Tada vykdykite ekrane pateikiamas instrukcijas, kad jūsų kompiuteris galėtų automatiškai ieškoti tvarkyklių internete ir įdiegti juos į savo sistemą.
Jūs netgi galite apsilankyti savo tinklo adapterio svetainėje ir iš ten atsisiųsti tvarkykles. Arba galite pasirinkti trečiosios šalies tvarkyklių programą, kuri automatiškai atnaujins jūsų tinklo adapterio tvarkykles į naujausią versiją.
Pašalinkite problemines programas:
Yra „ON / OFF Gigabyte“ programa, naudojama USB elektrinėms. Jei esate asmuo, kuris šiuo metu naudojate programą, nedelsdami ją pašalinkite. Pranešama, kad šios programos failai nesuderinami su kai kuriais „Windows 10“ versijomis, o tai yra galima „Kmode Exception Not Handled“ klaidos priežastis.
- Spustelėkite paieškos juostą ir ieškokite „valdymo skydelis“. Kai jis pasirodys rezultatuose, atidarykite jį.
- Spustelėkite Programos ir funkcijos.
- Tada pamatysite visų įdiegtų programų sąrašą. Šiame sąraše raskite ON / OFF „Gigabyte“ programą ir spustelėkite ją.
- Tada viršuje spustelėkite mygtuką Pašalinti.
- Vykdykite ekrane pateikiamas instrukcijas, kad visiškai pašalintumėte programą iš kompiuterio.
Jei net pašalinus programą patiriate klaidą, išbandykite kitą sprendimą.
Pašalinkite antivirusines programas:
Dėl šios klaidos sistemoje „Windows“ kaltos ir kelios antivirusinės programos. Daugelis žmonių specialiai pranešė apie „McAfee“ antivirusinę programą, tačiau mes rekomenduotume jums pašalinti bet kokią antivirusinę programą, kurią šiuo metu turite savo kompiuteryje. Jei dėl to klaida išnyks, vėliau pasirinkite kitą antivirusinę programą.
Skelbimai
- Spustelėkite paieškos juostą ir ieškokite „valdymo skydelis“. Kai jis pasirodys rezultatuose, atidarykite jį.
- Spustelėkite Programos ir funkcijos.
- Tada pamatysite visų įdiegtų programų sąrašą. Šiame sąraše raskite antivirusinę programą ir spustelėkite ją.
- Tada viršuje spustelėkite mygtuką Pašalinti.

- Vykdykite ekrane pateikiamas instrukcijas, kad visiškai pašalintumėte programą iš kompiuterio.
Jei antivirusinės programos pašalinimas neduoda nieko naudingo, eikite prie kito sprendimo.
Išjungti greitą paleidimą:
Greitas paleidimas yra funkcija, kuri pagal numatytuosius nustatymus įjungta „Windows“ sistemoje. Tai leidžia kompiuteriui paleisti greičiau po išjungimo.
- Spustelėkite paieškos juostą ir ieškokite „valdymo skydelis“. Kai jis pasirodys rezultatuose, atidarykite jį.
- Spustelėkite „Power Options“.
- Tada kairėje pusėje spustelėkite parinktį „Pasirinkti maitinimo mygtukus“.
- Spustelėkite „Keisti šiuo metu galimus nustatymus“.
- Atžymėkite laukelį šalia „Įjungti greitą paleidimą“.

- Galiausiai spustelėkite „Išsaugoti pakeitimus“.
Jei greito paleidimo išjungimas nepadeda naudojant „Kmode Exception Not Handled“ klaidą, pabandykite kitą sprendimą.
Paleiskite SFC nuskaitymą:
SFC arba „System File Checker“ yra „Windows“ įmontuota priemonė. Jis patikrina, ar sisteminiuose failuose nėra klaidų, ir jei kas nors randama, sistema bando atlikti galimą taisymą. Ši naudingumo funkcija gali ištaisyti ir „Kmode Exception Not Handled“ klaidą.
- Paspauskite „Windows“ klavišą + R, tada bus atidarytas dialogo langas Vykdyti.
- Čia įveskite „cmd“ ir paspauskite Ctrl + Shift + Enter.
- Kai pasirodys UAC langas, spustelėkite Taip.
- Komandų eilutės lange įveskite šią komandą ir paspauskite enter:
sfc / scannow

Baigę nuskaityti ir atlikę taisymą, iš naujo paleiskite kompiuterį. Jei bandydami paleisti įprastai vis dar matote klaidą „Kmode Exception Not Handled“, eikite į kitą sprendimą.
„Clean Boot Windows 10“:
Švarus įkrovimas išjungs visas trečiųjų šalių programas, veikiančias jūsų „Windows“ sistemoje.
- Paspauskite „Windows“ klavišą + R, tada bus atidarytas dialogo langas Vykdyti.
- Čia įveskite „msconfig“ ir paspauskite Enter.
- Atsidariusiame sistemos konfigūracijos lange spustelėkite paslaugų skirtuką.
- Pažymėkite laukelį šalia „Slėpti visas„ Microsoft “paslaugas“.
- Patikrinkite visas paslaugas, pateiktas aukščiau pateiktame sąraše, tada spustelėkite „Išjungti viską“.

- Eikite į skirtuką „Startup“ ir spustelėkite „Open Task Manager“.
- Išjunkite visas čia išvardytas programas po vieną, tiesiog dešiniuoju pelės mygtuku spustelėkite kiekvieną iš jų ir pasirinkite Išjungti.
Dabar paleiskite kompiuterį iš naujo. Jei bandydami paleisti įprastai vis dar matote klaidą „Kmode Exception Not Handled“, eikite į kitą sprendimą.
Diagnozuokite atminties problemas:
Galima RAM problema taip pat gali būti šios konkrečios BSOD klaidos priežastis.
- Spustelėkite paieškos juostą ir ieškokite „Windows Memory Diagnostic“. Kai jis pasirodys rezultatuose, atidarykite jį.
- Tada pasirinkite atlikti diagnostiką iškart perkraukdami arba pasirinkite tai padaryti, kai kitą kartą kompiuteris bus paleistas iš naujo.
Jei net po to matote klaidą „Kmode Exception Not Handled“, pabandykite kitą sprendimą.
Atnaujinkite BIOS:
Atnaujinti BIOS visada yra gera mintis, kai susiduriate su BSOD klaidomis. Eikite į pagrindinės plokštės gamintojo svetainę ir eikite į atsisiuntimo skyrių. Čia atsisiųskite naujausią pagrindinės plokštės BIOS programinę įrangą ir įdiekite ją. Tačiau atnaujinti BIOS sistemoje „Windows“ yra šiek tiek keblu, todėl būtinai pasinaudokite profesionalo pagalba.
Tai visi galimi sprendimai, kaip išspręsti „Kmode Exception Not Handled“ klaidą sistemoje „Windows 10“. Jei turite klausimų ar klausimų apie šį straipsnį, komentuokite žemiau ir mes su jumis susisieksime. Be to, būtinai peržiūrėkite kitus mūsų straipsnius „iPhone“ patarimai ir gudrybės,„Android“ patarimai ir gudrybės, Kompiuterio patarimai ir gudrybėsir daug daugiau naudingos informacijos.
Skelbimai Čia mes jums padėsime atrakinti „Lava Z91E“ įkėlimo programą. Jei ieškote...
Skelbimai Čia mes nurodysime, kaip įjungti „QMobile M6“ kūrėjo parinktis ir derinimą su USB. Jei…
Skelbimai Čia mes nurodysime, kaip įjungti „Cubot Quest“ kūrėjo parinktis ir derinimą per USB. Jei…



