Kaip išspręsti „Windows 10 Dark Mode“ neveikimą
Langai / / August 05, 2021
Tegul tai bus „Android“ ar asmeninio kompiuterio platforma, man asmeniškai patinka naudoti savo įrenginius su įjungtu tamsiuoju režimu. Aš daugiausia dirbu vėlyvą vakarą ir naktį savo kompiuteryje. Taigi, mano pirmenybė yra aplinkos ekrano patirtis, nepakenkianti akims. Taigi, tamsusis režimas yra mano draugas, kai reikia naudotis tokiomis programėlėmis kaip kompiuteris ar išmanieji telefonai. „Windows“ jau seniai įdiegė tamsią „Windows 10“ temą. Tačiau kai kurie vartotojai dažnai skundžiasi, kad nemato tamsaus režimo „Windows File Explorer“. Taigi šiame vadove mes jums pasakysime kaip išspręsti „Windows 10 Dark Mode“ neveikimą skirtas „File Explorer“.
Aš dažniausiai naudoju pagrindinį „Windows 10“ failų naršyklę, kad galėčiau ieškoti savo failų ir programų. Kalbant apie tamsųjį režimą, aš visada norėčiau, kad visa mano prietaisų funkcija būtų naudinga. Kai kurie vartotojai taip pat susiduria su dalinio tamsaus režimo problema. Taigi, norėdami išspręsti visus tuos nemalonumus, pasinerkime tiesiai į šį vadovą.
Skaityk dabar| Kaip pridėti „DuckDuckGo“ „Chrome“ naršyklėje „Android“ įrenginyje
Turinys
-
1 Kaip išspręsti „Windows 10 Dark Mode“ neveikimą
- 1.1 Patikrinkite „Windows OS“ versiją
- 1.2 Įdiekite naujausią galimą programinės įrangos naujinį
- 1.3 Ar „Dark Mode“ pritaikėte rankiniu būdu?
- 1.4 Sistemos failų tikrintuvas į gelbėjimą
- 1.5 Pabandykite modifikuoti sistemos registrą
- 1.6 Alternatyva
- 1.7 Išjungti trečiųjų šalių programas
Kaip išspręsti „Windows 10 Dark Mode“ neveikimą
pažiūrėkime, ką galime padaryti, kad išspręstume neveikiančio „Windows 10 Dark“ režimo problemą.
Patikrinkite „Windows OS“ versiją
Svarbu patikrinti, ar naudojate senesnę „Windows 10“ versiją. Tai pasakę, turime pabrėžti, kad tamsus režimas egzistuoja tik „Windows 10“ operacinei sistemai. Jei atsitiktų paleisti bet kurią senesnę „Windows OS“ versiją, ji nepalaikys tamsiojo režimo.
„Microsoft“ atsisakė tamsaus režimo su „Windows 1809“ versija. Taigi, norėdami mėgautis tamsios temos funkcija, turite naudoti šią ar naujesnę versiją. Priešingu atveju jūsų kompiuteris nepalaikys šios funkcijos.
Taigi, norėdami patikrinti „Windows“ OS versiją,
- Kompiuteryje įveskite Winver viduje Įveskite čia į paieškos laukelį.
 Kaip matote, mano kompiuteryje yra „Windows 10“ versija 1909. Taigi, natūralu, kad jis palaiko tamsųjį režimą. Atlikite tuos pačius veiksmus ir patikrinkite, ar jis palaikomas jūsų kompiuteryje, ar ne.
Kaip matote, mano kompiuteryje yra „Windows 10“ versija 1909. Taigi, natūralu, kad jis palaiko tamsųjį režimą. Atlikite tuos pačius veiksmus ir patikrinkite, ar jis palaikomas jūsų kompiuteryje, ar ne.
Naujausias leidimas| Kaip atkurti „YouTube“ vaizdo įrašus „Amazon Echo“
Įdiekite naujausią galimą programinės įrangos naujinį
Žinoma, kai įrenginys neveikia naujausios versijos, svarbu įdiegti naujausią versiją. Turite patikrinti, ar yra nauja programinės įrangos versija, ar ne.
- Kompiuteryje spustelėkite „Windows + I“
- Būsite nukreipti į puslapį „Nustatymai“

- Spustelėkite naujinimą ir saugumą
- Tada kitame ekrane pamatysite, ar yra kokių nors naujų naujinimų.
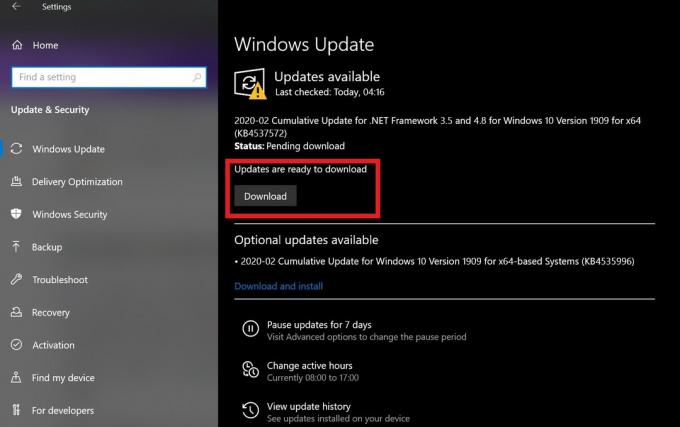
Mano kompiuteryje yra keletas atnaujinimų, kuriuos turiu įdiegti, kaip matote ekrano kopijoje. Taip pat, jei turite laukiančių naujinimų, įdiekite juos ir įsitikinkite, kad perkraunate savo kompiuterį.
Ar „Dark Mode“ pritaikėte rankiniu būdu?
„Windows 10“ turite rankiniu būdu nustatyti temą tamsiai. „Windows 10“ tamsiojo režimo funkciją yra gana paprasta rasti ir įgalinti. Tačiau daugelis vartotojų gali neįsivaizduoti, kaip jį surasti ir suaktyvinti.
- Darbalaukyje dešiniuoju pelės mygtuku spustelėkite > pasirinkite Suasmeninkite
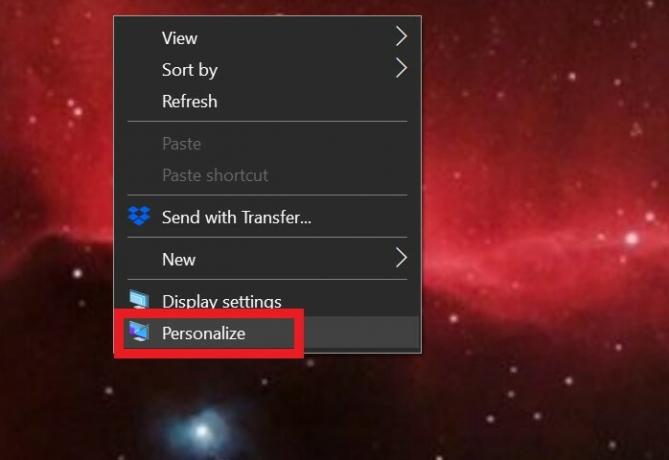
- Pagal Suasmeninimas,> Spustelėkite Spalvos skirtuką
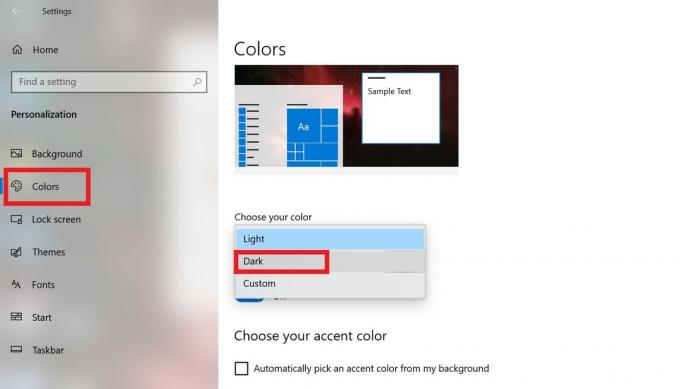
- Ten pamatysite parinktį Pasirinkite savo spalvą. Jūs turite galimybių Šviesa, Tamsu ir Pasirinktinis Spalvos.
- Norėdami įjungti tamsų režimą, pasirinkite Tamsus. Viskas.
Sistemos failų tikrintuvas į gelbėjimą
Kartais sugadinti sistemos failai gali sukelti tam tikrų funkcijų neparodymą taip, kaip numatyta. Taigi, svarbu tai išspręsti. Norėdami tai padaryti, pasitelksime komandų eilutę.
- Atidarykite komandų eilutę įvesdami cmd Paieškos laukelyje
- Duoti komandą sfc / scannow
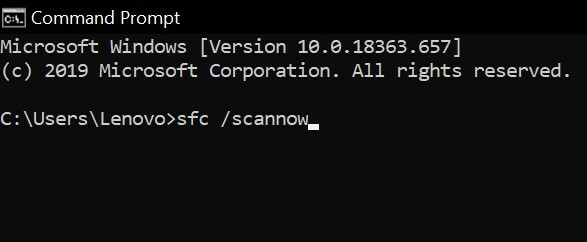
Vykdžius šią komandą, sistema atliks išsamią sugadintų failų paiešką. Tada jis juos ištaisys ir praneš jums.
Ar tu žinai | Kaip padaryti „Android“ ekrano kopijas nenaudojant maitinimo mygtuko
Pabandykite modifikuoti sistemos registrą
Negalima to daryti, jei nesate tikras, ką darote.
- Paspauskite „Windows + R“ norėdami atidaryti langelį Vykdyti.
- Tipas regedit> paspauskite Enter
- Tai įkels registro rengyklę.
- Registro lange Adreso juostoje įveskite šiuos duomenis
HKEY_CURRENT_USER \ Software \ Microsoft \ Windows \ CurrentVersion \ Themes \ Personalize - Tada pamatysite keletą parinkčių. Vienas iš to yra „AppsUseLightTheme“, Dešiniuoju pelės mygtuku spustelėkite jį> Spustelėkite Keisti
- Dabar pamatysite Redaguoti vertę Dialogo langas.
- Viduje Duomenų vertė lauke įveskite 0. (reiškia nulį)
- Spustelėkite Failas> Išeiti
Dabar „Windows 10“ tamsiojo režimo funkcija turėjo būti įjungta.
Alternatyva
Jei pirmiau minėtas sprendimas nedavė jokio rezultato, vis tiek galite išbandyti alternatyvą
- Atidarykite komandinę eilutę
- Įveskite šią komandą
REG PRIDĖTI HKLM \ PROGRAMINĖ ĮRANGA \ Microsoft \ Windows \ CurrentVersion \ Temos \ Personalize / v AppsUseLightTheme / t REG_DWORD / d 0 - Paspausk Enter. Dabar patikrinkite, ar tamsusis režimas įjungtas, ar ne.
Įspėjimas
Jei kurį nors trikčių šalinimo metodą vartotojas atlieka neteisingai ir dėl to kyla kokių nors aparatinės ar programinės įrangos problemų jūsų kompiuteryje, tada „GetDroidTips“ nebus atsakingas už tą patį. Vadovaukitės vadovu savo pačių rizika.
Išjungti trečiųjų šalių programas
Dažnai diegdami trečiųjų šalių programas taip pat gali keistai veikti kompiuteris. Taigi, jūs turite ištaisyti bet kurią tokią savo turimą programą, jei manote, kad tai gali paveikti tamsųjį režimą.
- „Windows“ paieškos laukelyje įveskite Programos ir funkcijos
- Pašalinkite nereikalingas programas
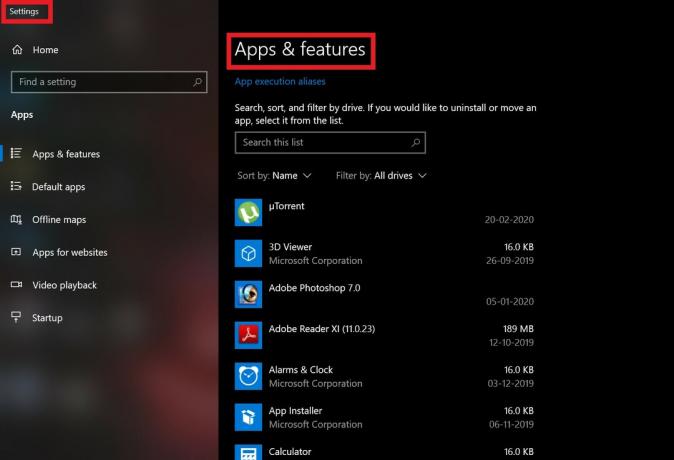
- Po pašalinimo iš naujo paleiskite kompiuterį / nešiojamąjį kompiuterį
- Dabar patikrinkite, ar tamsusis režimas įjungiamas, ar ne.
Taigi, viskas, vaikinai. Tai buvo išsami įžvalga, kaip „Windows 10 Dark Mode“ neaktyvina problemos. Jei susiduriate su šia problema savo kompiuteryje, išbandykite šiuos pirmiau minėtus trikčių šalinimo metodus. Tikimės, kad vadovas jums bus naudingas.
Tau taip pat gali patikti,
- Kaip išspręsti „Google PlayStore“ balto ekrano problemą
- Kaip atkurti turinį, esantį „Android“ iškarpinėje
„Swayam“ yra profesionalus tinklaraštininkas, turintis kompiuterių programų magistro laipsnį, taip pat turi „Android“ kūrimo patirties. Jis yra įsitikinęs „Stock Android“ OS gerbėjas. Be techninių dienoraščių, jis mėgsta žaisti žaidimus, keliauti ir groti / mokyti gitaros.



