Kaip išspręsti problemą, jei „Windows 10“ po miego atsijungia internetas ar „WiFi“?
Langai / / August 05, 2021
„Windows 10“ yra geriausias „Microsoft“ pasiūlymas, kalbant apie OS. Kiekviena OS turi tam tikrų privalumų, tačiau ji taip pat turi tam tikrų trūkumų. Ir čia mes nagrinėjame vieną iš tų trūkumų - „WiFi“ automatinį atjungimą po miego. Tai buvo skundas iš daugelio „Windows 10“ vartotojų visame pasaulyje.
Na, mes radome daug „Reddit“ vartotojų skundų dėl šios klaidos:
Ei,
nes dažniausiai naudoju savo SP4 kaip darbalaukį, man po kelių pietų reikia rankiniu būdu prisijungti prie tinklo. Manau, kad tai yra prisijungimas prie miego nustatymų (aš uždariau dangtį), bet nerandu nė vieno prijungto prie „wifi“.
Minčių?
„Reddit“ vartotojas: Nuoroda čia
Na kitas vartotojas pavadintas u / GabesVirtualWorld pranešė apie tą pačią problemą, kuri kyla jo nešiojamajame „Dell XPS 9365“
Sveiki, kai užrakinu „Dell XPS 9365“ nešiojamojo kompiuterio ekraną („Win-key“ + L), „WiFi“ atsijungia. Po 20 sekundžių ekranas tamsėja, po 40 sek pradės gesti pingas, kurį siunčiu iš kito kompiuterio. Kai paspaudžiu bet kurį klavišą, kad pažadinčiau ekraną, pingai vėl atsako. Nešiojamas kompiuteris NĖRA miego režimu, kiek galiu pasakyti.
Šis elgesys yra labai erzinantis, nes kiekvieną kartą, kai atsikeliu nuo savo stalo, norėčiau su kuo nors pasikalbėti, gauti atspausdink, gauk kavos, mano „Citrix“ sesija atsijungs ir turiu prisijungti dar kartą, kad vėl galėčiau prijungti veikiančią „Citrix“ sesija. Kadangi mes naudojame RSA autentifikavimą, tai užtrunka dar ilgiau.
Papildoma informacija:
BIOS atnaujinta, nerandama BIOS nustatymo, kuris galėtų tai paveikti.
Bandė DELL „Intel 3265“ tvarkyklė, bandė originali „Intel“ tvarkyklė, jokių pakeitimų.
Nė viename iš bandytų „WiFi“ tvarkyklių nėra skirtuko „Energijos valdymas“, kuris galėtų išjungti energijos valdymą.
Žiūrėdamas į kitus nešiojamus kompiuterius, „Power Management“ valdymo skydelyje matau išsamų „Windows“ skyrių belaidis adapteris, bet mano nešiojamajame kompiuteryje yra tik standartiniai nustatymai, nieko nėra mano belaidžiui adapteris.
Kolega turi senesnį XPS nešiojamąjį kompiuterį su šiek tiek kitokia „Intel“ kortele. „Power & Sleep“ nustatymų puslapyje jis turi parinktį, kuri nurodo, kad miego režimu nereikia atjungti tinklo. Aš neturiu tokios galimybės.
Neturiu supratimo, kur toliau ieškoti. Bet kokia pagalba būtų puiki.
Gal kas nors, turintis parinktį „neatsijungti nuo tinklo“, gali padaryti registro vaizdą prieš ir išjungus parinktį, kad galėčiau pamatyti, kuris registro raktas naudojamas, ir sužinoti, ar taip būtų sutaisyti tai.
Viskas yra pataisyta, ir čia mes taip pat apžvelgsime visus galimus šios klaidos pataisymus.
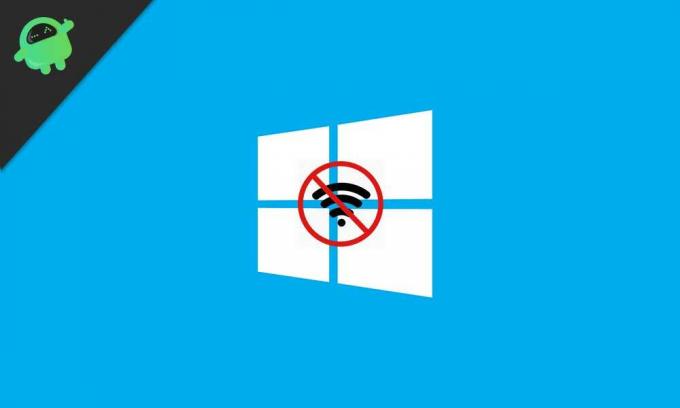
Turinys
- 1 Keisti energijos valdymo parametrus:
- 2 Pataisyti „IPv6“ nustatymą:
- 3 Naudokite trikčių šalinimo įrankį:
- 4 Maitinimo nustatymų keitimas:
- 5 Keisti „Bluetooth“ nustatymus:
- 6 Išjungti antivirusinę:
- 7 Pakeiskite ryšio tipą:
Keisti energijos valdymo parametrus:
Iš pradžių mūsų tinklo adapteriai nustatyti taupyti energiją, kai veikia miego režimas, ir tai dažniausiai atjungia tinklą. Tačiau labai lengva rankiniu būdu pakeisti nustatymus vos keliais paspaudimais. Tai gali būti galimas daugumos sistemų, turinčių šią problemą, sprendimas.
Laikykite „Windows“ klavišą + x ir sąraše spustelėkite „Device Manager“. Dukart spustelėkite tinklo adapteriuose, o sąraše dešiniuoju pelės mygtuku spustelėkite naudojamą adapterį ir pasirinkite ypatybes. Spustelėkite skirtuką Energijos valdymas ir atžymėkite laukelį „Leisti kompiuteriui išjungti šį įrenginį, kad būtų taupoma energija“.
Pataisyti „IPv6“ nustatymą:
Jei maitinimo valdymo nustatymo pakeitimas jums nepadėjo, pabandykite pakeisti IPv6 nustatymą. Norėdami panaikinti žymėjimą „IPv6“, eikite į tinklo ir bendrinimo centrą> kairiajame ekrano krašte spustelėkite pakeisti adapterio nustatymus> dešiniuoju pelės mygtuku spustelėkite savo numatytasis ryšys> spustelėkite ypatybes> spustelėkite skirtuką tinklas> atžymėkite laukelį šalia 6 interneto protokolo versijos> ir spustelėkite gerai.
Jei IPv6 sukelia atjungimo problemą, tai bus jo taisymas.
Naudokite trikčių šalinimo įrankį:
Kartais jums tereikia kelių paspaudimų. Tiesiog dešiniuoju pelės mygtuku spustelėkite tinklo piktogramą, esančią apatiniame dešiniajame užduočių juostos kampe. Tai parodys dvi parinktis „Problemų šalinimas“ ir „Atviras tinklo ir bendrinimo centras“. Spustelėkite trikčių šalinimo problemas ir vykdykite ekrane pateikiamas instrukcijas, kol trikčių šalinimo įrankis automatiškai patikrins bet kokio tinklo taisymo sistemą sutrikimas. Po trikčių šalinimo įrankio patikrinkite, ar problema vis dar egzistuoja, jei ji vis dar bando šiuos pataisymus.
Maitinimo nustatymų keitimas:
Daugelis vartotojų pranešė, kad tai buvo daugelio problemų sprendimas. Viskas, ką reikia padaryti, yra pakeisti maitinimo nustatymus, o „WiFi“ automatiškai neatsijungs.
Laikykite „Windows“ klavišą + I ir jis atvers nustatymus> spustelėkite sistemos skyrių iš parinkčių sąrašo> Spustelėkite maitinimą ir miegokite kairėje ekrano pusėje> slinkite per tą skyrių ir pažymėkite langelį šalia „WiFiFi“, jei jis nepažymėtas. Tikimės, kad tai bus atsakymas į jūsų bėdas.
Keisti „Bluetooth“ nustatymus:
Kartais paprastas „Bluetooth“ nustatymų pakeitimas gali būti „WiFi“ atjungimo problemos sprendimas.
Laikykite nuspaudę „ctrl“ + „shift“ + Esc mygtukus, ir tai atvers „Task Manager“. Eikite į paleidimo skirtuką ir raskite „Bluetooth“ paslaugą. Dešiniuoju pelės mygtuku spustelėkite tai ir pasirinkite Išjungti.
Išjungti antivirusinę:
Kartais trečiosios šalies programinė įranga, pvz., Antivirusinė programa, gali trukdyti jūsų ryšiui. Taigi atidarykite antivirusinę programą ir pabandykite ieškoti galimybės išjungti visas jos paslaugas. Kiekvienoje antivirusinėje yra galimybė rankiniu būdu išjungti skydą. Patikrinkite, kaip tai padaryti internete, atsižvelgiant į naudojamą antivirusinę programą.
Padaryti „Ethernet“ išjungtą:
Vienas iš tinklo atjungimo pataisų gali būti „Ethernet“. Taigi būtinai išjunkite.
Eikite į Tinklo ir bendrinimo centrą> Ieškokite Keisti adapterio nustatymus ir spustelėkite jį> pasirinkite naudojamą Ethernet ryšį, dešiniuoju pelės mygtuku spustelėkite ir pasirinkite Išjungti.
Pakeiskite ryšio tipą:
Pakeisti ryšį su privačiu niekada nebūna bloga mintis. Norėdami tai padaryti, spustelėkite „WiFiFi“ užduočių juostos piktogramą dešiniajame apatiniame kampe, spustelėkite ją ir pamatysite savo ryšį. Dešiniuoju pelės mygtuku spustelėkite jį ir pasirinkite ypatybes. Čia slinkite tol, kol rasite Padaryti šį kompiuterį atrandamą parinktį ir įjunkite jungiklį, jei jis visų pirma yra išjungtas.
Šie minėti pataisymai tikrai turėtų veikti šiame populiariame „Windows 10“ numeryje.
Techno keistuolis, mėgstantis naujas programėles ir visada norintis sužinoti apie naujausius žaidimus ir viską, kas vyksta technologijų pasaulyje ir visame pasaulyje. Jis labai domisi „Android“ ir srautiniais įrenginiais.



