Kaip išspręsti „Microsoft Store“ mygtuko „Install“ neveikimo problemą
Langai / / August 05, 2021
Programos pagerina bet kurios operacinės sistemos produktyvumą ir funkcijas. Kaip ir „Android“ turi „Google Play“ parduotuvę, „Apple“ - „App Store“, „Windows“ operacinė sistema taip pat turi savo programų parduotuvę, t. Y. „Microsoft Store“. Jame yra nemažas kiekis žaidimų ir programų, kuriuos vartotojas gali atsisiųsti prisijungęs naudodamas savo „Microsoft“ paskyrą. Tačiau tam tikrais atvejais neatrodo, kad bet kurioje programoje spustelėsite mygtuką Įdiegti. Jis užstringa ten, kur yra, ir nieko nevyksta.
Tai turi būti varginantis, tačiau „Microsoft Store“ nėra vienintelė problema. Galbūt matėte šią problemą ir „Google Play“ parduotuvėje, kur paspaudus diegimo mygtuką nieko nedaro. Grįžtant prie „Microsoft Store“ problemos, jei jūs taip pat susiduriate su ta pačia problema, esate teisus vietą, kaip šiame įraše, mes padėsime jums išspręsti, kaip neveikia „Microsoft Store“ diegimo mygtukas sutrikimas. Taigi, tai sakant, pažvelkime į patį straipsnį:

Turinys
-
1 Kaip išspręsti „Microsoft Store“ mygtuko „Install“ neveikimo problemą
- 1.1 Atstatykite „Microsoft Store“
- 1.2 Išvalyti parduotuvės talpyklą
- 1.3 Dar kartą prisijunkite prie „Microsoft Store“
- 1.4 Paleiskite „Microsoft“ trikčių šalinimo įrankį
- 1.5 Perregistruokite „Microsoft Store“
Kaip išspręsti „Microsoft Store“ mygtuko „Install“ neveikimo problemą
Yra keletas trikčių šalinimo pataisų, kurias galite naudoti šiai problemai išspręsti „Microsoft Store“. Naudodamiesi šiais taisymais, galėsite įveikti mygtuką „Įdiegti“ ir nieko nedaryti.
Atstatykite „Microsoft Store“
Tikriausiai pirmas dalykas, kurį turėtumėte padaryti, kai parduotuvėje neveikia mygtukas Įdiegti, yra grąžinti jį į pradinę būseną.
- Atviras Pradėti meniu >> Nustatymai.
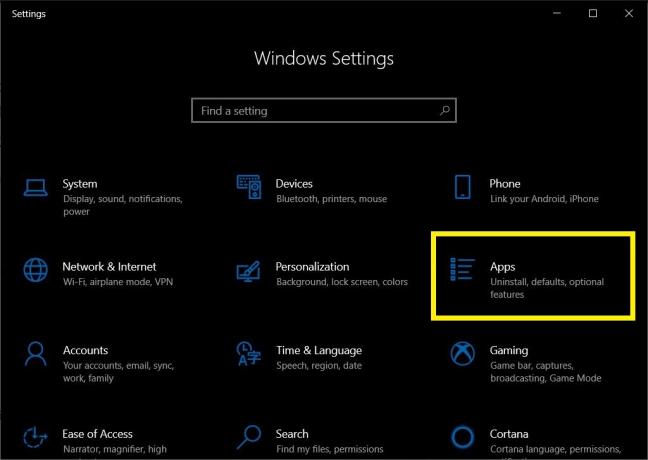
- Spustelėkite Programos >> „Microsoft Store“ >> Išplėstinės parinktys.


- Tada spustelėkite Atstatyti.

- Atsiras patvirtinimo langelis, kuriame vėl turite paspausti Atstatyti mygtuką.

- Atlikę atstatymą, uždarykite Nustatymai Meniu.
- Atidarykite „Microsoft Store“ ir bandykite įdiegti programą ir pažiūrėkite, ar ji išsprendė problemą, ar ne.
Išvalyti parduotuvės talpyklą
- Atidarykite meniu Pradėti ir ieškokite wsreset.exe.
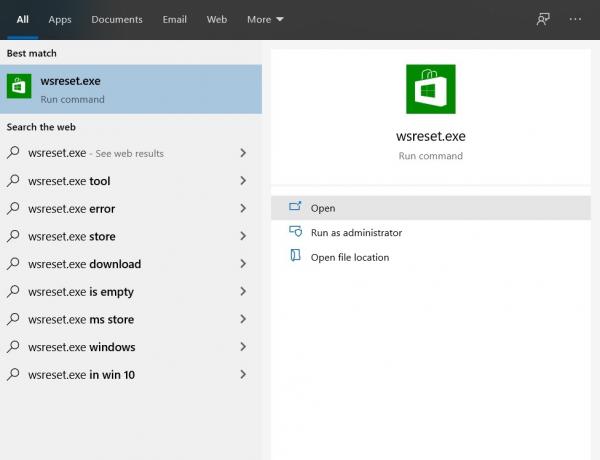
- Palaukite kelias sekundes ir leiskite komandų eilutei išvalyti „Microsoft Store“ talpyklą.

- Išvalius talpyklą, parduotuvė bus atidaryta automatiškai.
- Patikrinkite, ar tai išsprendžia problemą, ar ne.
Dar kartą prisijunkite prie „Microsoft Store“
- Atidarykite „Microsoft Store“.
- Bakstelėkite profilio nuotrauką ir spustelėkite paskyrą.
- Spustelėkite Atsijungti.
- Iš naujo paleiskite „Microsoft Store“ programą.
- Spustelėkite mygtuką Pridėti profilį ir prisijunkite naudodami savo paskyrą.
- Patikrinkite, ar tai išsprendžia problemą, ar ne.
Paleiskite „Microsoft“ trikčių šalinimo įrankį
- Atidaryk Nustatymai meniu iš Pradėti.

- Paspausti Atnaujinimas ir sauga.
- Kairiosios pusės meniu palieskite Trikčių šalinimas.

- Spustelėkite „Windows Store“ programos.
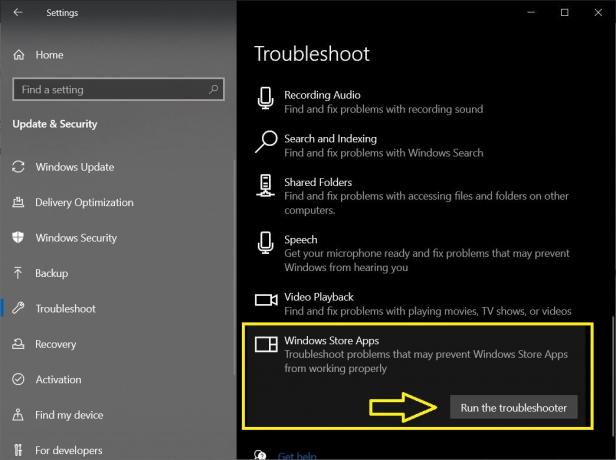
- Paspauskite Paleiskite trikčių šalinimo įrankį mygtuką.
Perregistruokite „Microsoft Store“
- Atviras „Windows PowerShell“ meniu Pradėti.
- Nukopijuokite ir įklijuokite šią komandą:
„Get-AppXPackage“ * „Microsoft“. „WindowsStore“ * | „Foreach“ {Add-AppxPackage -DisableDevelopmentMode -Registruokite „$ ($ _. InstallLocation) \ AppXManifest.xml“} - Paspauskite Įveskite mygtuką komandai vykdyti.
- Paleiskite „Microsoft Store“ ir pažiūrėkite, ar tai išsprendė problemą, ar ne.
Taigi, jūs turite tai iš mano pusės šiame įraše. Tikiuosi, kad jums, vaikinai, patiko šis įrašas ir pavyko išspręsti „Install“ mygtuką, kuris neveikia parduotuvėje. Žemiau esančiuose komentaruose praneškite mums, kuris iš aukščiau paminėtų metodų atliko jūsų darbą. Iki kito įrašo... Į sveikatą!
„Six Sigma“ ir „Google“ sertifikuotas skaitmeninis rinkodaros specialistas, dirbęs „Top MNC“ analitiku. Technologijų ir automobilių entuziastas, mėgstantis rašyti, groti gitara, keliauti, važiuoti dviračiu ir atsipalaiduoti. Verslininkas ir tinklaraštininkas.



