Kaip ištaisyti failų sistemos klaidą 2147219196 atidarant „Windows Photo App“?
Langai / / August 05, 2021
Ar susiduriate su klaidos kodu 2147219196, atidarydami bet kokį vaizdą „Photos“ programoje „Windows 10“ kompiuteryje? Tada jūs nesate vienintelis, nes su šia klaida susidūrė daugelis, ir yra žmonių, kurie ieško nuolatinių šios problemos pataisymų. Laimei, šiame įraše pateiksime keletą paprastų patarimų ir gudrybių, padėsiančių pašalinti „Windows 10“ kompiuterio „Photos“ programos sistemos failo klaidą 2147219196.
Tai yra „Windows 10“ specifinė klaida, atsirandanti atidarant bet kokią sistemos programą, greičiausiai jūsų atveju, „Photos“ programą. Ši klaida atsirado tiek daug vartotojo kompiuterio, kurios pagrindinė priežastis yra „Windows“ naujinimo klaida. Kad palengvintume nusivylimą išspręsti šią problemą „Windows 10“ kompiuteryje, mes padėsime jums keletą būdų, kaip ištaisyti failų sistemos klaidą 2147219196 atidarant „Windows Photo“ programą. Taigi, sakant, eikime tiesiai į patį straipsnį:
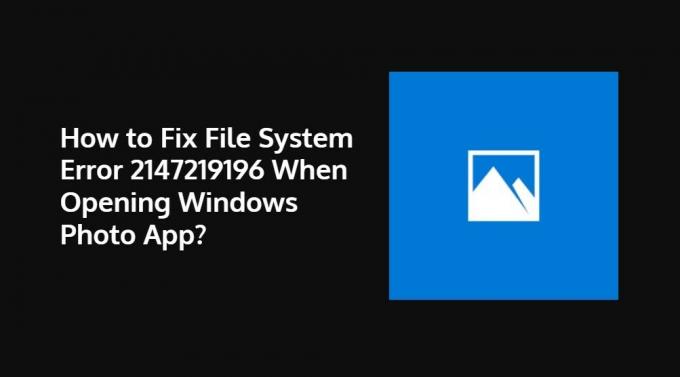
Turinys
-
1 Kaip ištaisyti failų sistemos klaidą 2147219196 atidarant „Windows Photo App“?
- 1.1 Atnaujinkite „Photo“ programą
- 1.2 Iš naujo įdiekite „Photo“ programą
- 1.3 Naudokite registro rengyklę su administratoriaus teisėmis
Kaip ištaisyti failų sistemos klaidą 2147219196 atidarant „Windows Photo App“?
Vykdykite toliau pateiktus pataisymus, kad pašalintumėte sistemos klaidą 2147219196 „Windows“ kompiuteryje atidarydami „Windows Photo“ programą:
Atnaujinkite „Photo“ programą
Galite pabandyti atnaujinti „Photo“ programą, jei yra naujas programos naujinys, eidami į Pradėti -> „Microsoft Store“ -> Pasirinkite Žiūrėti daugiau -> Atsisiųsti ir atnaujinti -> Gauti naujinius. Gali būti, kad yra naujas naujinimas, kuris išsprendžia šią problemą „Photos“ programoje.
Iš naujo įdiekite „Photo“ programą
Jei tada nėra „Photo“ programos naujinio, galite pabandyti iš naujo įdiegti programą iš „Microsoft Store“, kad išspręstumėte sugadintą failą, kuris gali būti šios problemos kaltininkas. Norėdami pašalinti „Photos“ programą:
- Atidarykite „Powershell“ ir paleiskite jį kaip administratorių.
- Tipas
„Get-AppxPackage Microsoft“. „Windows“. Nuotraukos | Pašalinti „AppxPackage“ir paspauskite mygtuką Enter. - Dabar spustelėkite čia atsisiųsti „Photo“ programą.
- Ištraukite ZIP failo turinį.
- Atidarykite komandų eilutę ir pree Enter:
PsExec.exe -sid c: \ windows \ system32 \ cmd.exe
(Pastaba vietoje „PsExec buvimo vietos adreso“ turite įvesti vietą, kurioje ištraukėte ZIP failo turinį) - Spustelėkite Sutinku.
- Jei pasirodys nauja komandų eilutė, turite įvesti:
rd / s „C: \ ProgramFiles \ WindowsApps \ Microsoft. „Windows“. Photos_2017.37071.16410.0_x64__8wekyb3d8bbwe “
(Versijos numeris gali skirtis priklausomai nuo atnaujinimo)
Naudokite registro rengyklę su administratoriaus teisėmis
Turite padaryti atsarginę sistemos atsarginę kopiją ir atlikti šią procedūrą tik tuo atveju, jei tikrai norite naudoti „Photo“ programą, o ne bet kurią kitą programą:
- Meniu Pradėti ieškokite registro rengyklės ir atidarykite jį kaip administratorius.
- Eikite į šį kelią:
HKEY_CURRENT_USER \ SOFTWARE \ Classes \ LocalSettings \ Software \ Microsoft \ Windows \ CurrentVersion \ AppModel \ Repository \ Families \ Microsoft. „Windows“. Nuotraukos. - Dabar turite patikrinti kiekvieno įrašo datą, patikrindami aplanko pavadinimo datą.
- Ištrinkite pasenusius įrašus ir iš naujo paleiskite kompiuterį.
Taigi, jūs turite tai iš mano pusės šiame įraše. Tikiuosi, kad jums patiko šis įrašas ir jis galėjo ištaisyti klaidą „Windows 10“ kompiuteryje atidarant „Photo“ programą. Žemiau esančiuose komentaruose praneškite mums, kuris iš aukščiau paminėtų metodų jums pasiteisino. Iki kito įrašo... Į sveikatą!
„Six Sigma“ ir „Google“ sertifikuotas skaitmeninis rinkodaros specialistas, dirbęs „Top MNC“ analitiku. Technologijų ir automobilių entuziastas, mėgstantis rašyti, groti gitara, keliauti, važiuoti dviračiu ir atsipalaiduoti. Verslininkas ir tinklaraštininkas.



