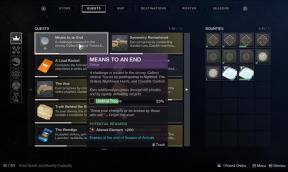Kaip neveikti „Google Hangout“ fotoaparatas
Langai / / August 05, 2021
„Google Hangout“ yra vienas iš populiariausių komunikacijos įrankių, leidžiantis balso, vaizdo ir teksto pokalbius grupėje arba vienas su kitu. Šis vieningas įmonės lygio sąveikos įrankis sinchronizuojamas su sparčiai besivystančia nuotolinio darbo kultūra. „Google Hangouts“, kaip ir „Microsoft“ komandos, „Facebook“ ar „Slack“, iš naujo apibrėžia bendradarbiavimo darbo kultūrą.
Tai keičia mūsų ekonomiško bendravimo būdą. Tačiau jei esate naujas „Google Hangout“ naudotojas, įrenginyje gali kilti kameros aptikimo problemų. Keletas vartotojų skundžiasi, kad įmontuota ar išorinė kamera puikiai veikia su kitomis programomis, bet ne su „Google Hangout“. Jei susiduriate su „Google Hangout“ fotoaparato trikdžiais, skaitykite toliau, kad išspręstumėte problemas atlikdami paprastus veiksmus.

Turinys
-
1 Kodėl neveikia „Google Hangout“ kamera?
- 1.1 „Hangout“ fotoaparato problemų sprendimo būdai
- 2 1 metodas: suteikite „Hangout“ visiems būtiniems leidimams
- 3 2 metodas: tvarkyklės atnaujinimas
- 4 3 metodas: pakeiskite „Hangout“ nustatymą, kad pasirinktumėte tinkamą kamerą
- 5 4 metodas: kameros prijungimas
- 6 5 metodas: Nesuderinamas vienalaikis vaizdo kameros naudojimas
Kodėl neveikia „Google Hangout“ kamera?
Prieš pradedant „Google Hangouts“ fotoaparato problemos šalinimą, būtina suprasti problemos priežastį. Mūsų tyrimai rodo, kad fotoaparato trikdžiai gali būti dėl bet kurios iš šių priežasčių:
- Leidimas: „Google Hangout“ prašo jūsų leidimo pasiekti kelis įrankius prieš suteikdama visišką prieigą. Tai yra labiausiai paplitusi problema, nes vartotojai neleidžia naudotis įrenginio fotoaparato funkcijomis, todėl neįmanoma įjungti vaizdo pokalbių.
- Pasenusi naršyklė: Kita svarbi problema yra naršyklės nesuderinamumas, nesvarbu, ar tai būtų „Chrome“, „Firefox“, „Safari“ ar „Edge“. „Chrome“ ištaisė fotoaparato trikdymo problemą, susijusią su atnaujinimo versija.
- Numatytasis fotoaparato nustatymas: „Google Hangout“ numatytas painus numatytasis fotoaparato nustatymas, nes jis naujame lange pasirenka kitą fotoaparatą.
- Operacinė sistema: pastebėta kai kurių atvejų, susijusių su senesne „Windows“ ir „iOS“ versija.
„Hangout“ fotoaparato problemų sprendimo būdai
Bendradarbiaujant reikalingas sklandus programos vaizdo, garso ir teksto funkcijų veikimas. Jei susiduriate su „Hangout“ su kamera susijusia problema, atlikite šiuos patikrintus metodus, kad išspręstumėte tai atlikdami paprastus veiksmus:
1 metodas: suteikite „Hangout“ visiems būtiniems leidimams
„Hangout“ kameros funkcijos priklauso nuo jūsų leidimo, neatsižvelgiant į operacinę sistemą ir naršyklės tipą. Kartais vartotojai netyčia nepaiso iššokančių „Hangout“ užklausų pasiekti įrenginio fotoaparatus, todėl atsiranda kameros trikdžių. Atsižvelgiant į naršyklę, „Hangout“ kameros problemos sprendimas skiriasi.
„Chrome“, „Firefox“ ir „Opera“ taisymas: Kai atidarote „Hangout“, būsite paraginti paprašyti leidimo. Viskas, ko jums reikia, tai spustelėkite „Leisti“. Jei netyčia išjungėte, viršuje dešinėje turite spustelėti užblokuoto iššokančio lango piktogramą ir pasirinkti URL „Visada leisti„ Hangout “. Norėdami išvengti fotoaparato problemos pasikartojimo, turite pasirinkti tinkamą fotoaparato parinktį ir paspausti mygtuką „Atlikta“.
Atsisiųskite „Chrome“„Safari“: Norėdami išspręsti su kamera susijusias problemas „Safari“, pirmiausia turite įdiegti „Hangout“ papildinį atsisiųsdami jį iš čia. Jei „Hangout“ papildinys jau yra, turite jį atnaujinti eidami tuo pačiu keliu. Baigę diegimo procesą, tiesiog pradėkite vaizdo skambutį ir leiskite leidimą pasiekti kamerą spustelėdami „Patikėti“.
Jei netyčia atsisakėte leidimo, eikite šiuo keliu: „Safari“> „Nuostatos“> „Sauga“ ir pasirinkite papildinio nustatymus. Čia rasite „Hangout“ papildinį. Turite perjungti „Įjungta“ arba „Leisti“, susijusius su „Google“ pokalbių papildiniu ir „Google“ pokalbių papildinių vaizdo įrašų pateikimo priemone, tada paspausti „Atlikta“. Tai padės išspręsti su „Hangout“ kamera susijusią problemą „Safari“. Jei problema išlieka, atlikite kitą metodą.
2 metodas: tvarkyklės atnaujinimas
Jei naudojate „Chrome“ ir neatnaujinote naršyklės, greičiausiai gausite statinį puslapį su pranešimu „Nerasta kameros“. Taip yra dėl to, kad senesnėse versijose buvo kai kurių trūkumų, kuriuos kūrėjai ištaisė naujausiose versijose. Atlikite šiuos veiksmus, kad atnaujintumėte „Chrome“, kad sklandžiai veiktų „Hangout“:
- Visų pirma atidarykite „Chrome“ naršyklę ir paspauskite veiksmo mygtuką viršutiniame dešiniajame kampe.
- Eikite į Pagalba> Apie „Google Chrome“
- Jūs pateksite į puslapį „Apie„ Chrome ““; čia palaukite kelias sekundes, kad sužinotumėte apie „Chrome“ versiją ir galimus naujinius.
- Tiesiog spustelėkite mygtuką „Atnaujinti„ Google Chrome ““, kad gautumėte naujausią versiją.
- Naujausios versijos įdiegimas užtruks kelias sekundes. Tai atlikę iš naujo paleiskite įrenginį, kad patikrintumėte, ar „Hangout“ fotoaparato problema išspręsta. Jei problema išlieka, pereikite prie kito metodo.
3 metodas: pakeiskite „Hangout“ nustatymą, kad pasirinktumėte tinkamą kamerą
Jei jūsų prietaise yra įmontuota ir išorinė kamera, pasirenkant pasirinktą fotoaparatą gali kilti konfliktų. Galite išspręsti šią „Hangout“ fotoaparato problemą pakoregavę nustatymą. Laikykitės šio patikrinto metodo, kad išspręstumėte prieštaringą fotoaparato problemą „Hangout“.
- Pirmiausia pradėkite vaizdo skambutį, tada vaizdo skambučio lange spustelėkite „Nustatymas“.
- Eikite į skirtuką „Bendra“ ir skiltyje „Vaizdo įrašas“ pasirinkite savo pasirinktą fotoaparatą.
- Tiesiog spustelėkite „Atlikta“ ir atnaujinkite „Hangout“ puslapį, kad iš naujo įkeltumėte išsaugotus pakeitimus.
4 metodas: kameros prijungimas
Jei „Hangout“ išorinė kamera veikė gerai iki paskutinio skambučio, tiesiog patikrinkite, ar jūsų įrenginys tinkamai suporuotas su kamera. Ekspertai rekomenduoja atjungti ir iš naujo prijungti išorinę kamerą, kad iš naujo nustatant pleistrą būtų galima derinti. Jei problema išlieka, patikrinkite kitos sistemos išorinę kamerą ir įsitikinkite, kad ji yra geros būklės. Jei viskas gerai, patikrinkite asmeninio kompiuterio prievadą.
5 metodas: Nesuderinamas vienalaikis vaizdo kameros naudojimas
Labai tikėtina, kad kitos programos gali naudoti jūsų kompiuterio kamerą, kai bandote užmegzti vaizdo skambutį naudodami „Google Hangouts“. Šis trukdymas gali sukelti su fotoaparatu susijusią klaidą. Geriau uždaryti kitas tokias programas, kurios galbūt naudoja fotoaparatą.
Šie paprasti metodai padės išspręsti visas „Google Hangout“ problemas, susijusias su fotoaparatu, ir jūsų ryšys taps sklandus ir efektyvus. Verslo pasaulyje taikoma nuotolinio darbo kultūra, o „Google“ pertvarko „Hangout“ į „Hangout Meet“ ir „Hangout Chat“, kad padėtų komandoms geriau bendradarbiauti. „Meet“ yra lengvesnė, greitesnė ir lengviau padėti iki 30 žmonių virtualiai susitikti.
„Pokalbiai“ yra virtualus kambarys, todėl komandos bendravimas yra efektyvus naudojant pokalbio gijas ir sumanią lygiagrečių įrankių integraciją. Laikykite „Google Hangout“ sveiką. Jei fotoaparatas neveikia tobulai, galite išbandyti bet kurį iš aukščiau nurodytų būdų ir išspręsti problemas beveik iš karto be jokios pagalbos. Jei turite klausimų ar atsiliepimų, parašykite komentarą žemiau mūsų komentarų laukelyje.