Kaip padidinti virtualiosios atminties dydį sistemoje „Windows 10“?
Langai / / August 05, 2021
Jei turite mažiau RAM „Windows“ mašiną, tada galite padidinti virtualiosios atminties dydį „Windows 10“ kompiuteryje, kad padidintumėte jo našumą. Taip, jūs girdėjote, kad teisingai, yra būdas kietąjį diską arba kietąjį diską naudoti kaip laikiną RAM jūsų kompiuteryje. Procesą labai lengva nustatyti ir jis veikia nepriekaištingai. Tai daro, kad išsaugo tam tikrą kietojo disko dalį kaip laikiną RAM ir naudoja ją visoms užduotims atlikti. Tai atlikdami turite išleisti daug pinigų, norėdami nusipirkti daugiau RAM. Vista galite išplėsti RAM naudodami virtualios atminties sąvoką „Windows 10“ PC.
Kartais „Windows 10“ yra mažesnis virtualios atminties dydis ir gausite klaidą, kad jūsų sistemoje trūksta virtualiosios atminties. Turint mažiau virtualiosios atminties, jūsų sistema tampa lėta. Taigi turėtumėte padidinti ieškos failą, kad galėtumėte naudoti „Windows“ be jokių atsilikimų ir gedimų. Šiandien šiame įraše w padės jums sužinoti, kas yra virtuali atmintis ir kaip ją lengvai padidinti savo „Windows“ kompiuteryje.
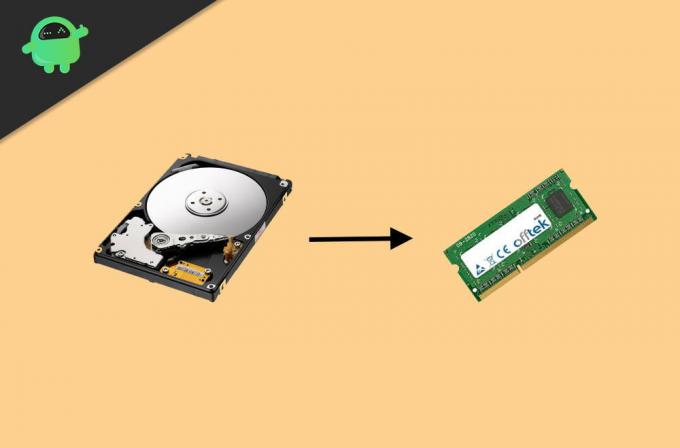
Turinys
- 1 Kas yra virtuali atmintis sistemoje „Windows 10“
-
2 Kaip padidinti virtualiosios atminties dydį sistemoje „Windows 10“?
- 2.1 Padidinkite virtualiosios atminties dydį, pakoreguodami kai kuriuos sistemos nustatymus
- 2.2 Padidinkite virtualiosios atminties dydį naudodami komandų eilutę
- 3 Išvada
Kas yra virtuali atmintis sistemoje „Windows 10“
Programos ir programinė įranga naudoja RAM, kad veiktų jūsų sistemoje. Tačiau yra ir kitos rūšies atmintis - virtuali atmintis, tai yra puslapio failas, kurį „Windows“ naudoja, kad patirtis būtų sklandesnė ir atliktų užduotis, kurias negali atlikti mažai RAM. „Windows“ naudoja šiek tiek atminties iš vidinės atminties ir paverčia ją laikina RAM. Priklausomai nuo programinės įrangos ir programų, kiek RAM sunaudoja „Windows“, galima koreguoti virtualiąją atmintį.
Tačiau virtualioji atmintis nėra nuolatinis RAM pakeitimas; jei bandysite žaisti aukščiausios klasės žaidimus žemos klasės kompiuteriuose, tai tikriausiai suges, nes tokioms užduotims atlikti nenaudojama virtuali atmintis; tai tiesiog suteikia sistemai tam tikrą stabilumo jausmą. Naudojant virtualią atmintį sumažėja faktinės RAM apkrova, o tai yra labai patogu vartotojui sklandžiai naudotis „Windows“.
Kaip padidinti virtualiosios atminties dydį sistemoje „Windows 10“?
Numatytojo ieškos failo nepakanka visam asmeniniam kompiuteriui. Jei turite žemos klasės kompiuterį, tikriausiai susidursite su klaidos pranešimais arba jūsų programinė įranga pradės gesti. Galite atlikti daug užduočių. Yra du būdai padidinti savo virtualiąją RAM. Perskaitykite šį vadovą, kad sužinotumėte, kaip padidinti savo virtualiąją atmintį.
Padidinkite virtualiosios atminties dydį, pakoreguodami kai kuriuos sistemos nustatymus
Labai lengva padidinti virtualiosios atminties dydį. Sukonfigūravus šį nustatymą, jūsų kompiuteris tikrai bus paleistas ir veiks greičiau.
Atidarykite sistemos nustatymus ir eikite į Sistema, spustelėkite Apie, ir skyriuje „Susiję nustatymai“ palieskite Sistemos informacija variantą.

Kairėje lango srityje spustelėkite „ Išplėstiniai sistemos nustatymai ”

Eikite į „Advanced“ skirtukas ir spustelėkite Nustatymai „Performance“ etiketėje.
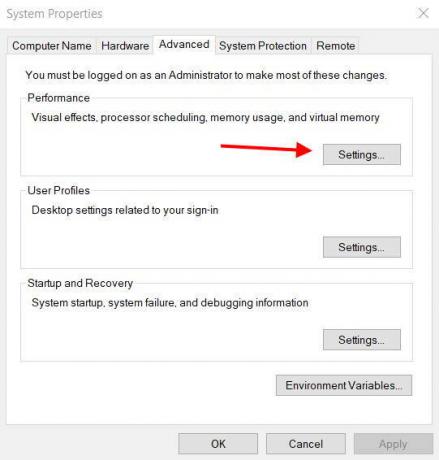
Spustelėkite „Advanced“ skirtukas, ir pagalVirtuali atmintis“Skyriuje spustelėkite pakeisti mygtuką.

Pamatysi "Automatiškai tvarkyti visų tvarkyklių ieškos failo dydį “Parinktį. Nuimkite tai ir pasirinkite pasirinktinis dydis variantą. Spustelėkite Nustatyti mygtuką.

Pastaba: Pagal numatytuosius nustatymus maksimalus dydis yra 8 GB. Jūs turite atlikti matematiką ir nurodyti MB, kurį norite padidinti. Tai labai lengva padaryti, kad nebūtumėte tikslūs. Čia maksimalus failas yra 12 GB.
Spustelėkite Gerai mygtuką ir dar kartą spustelėkite Gerai. Dabar Perkrauti tavo kompiuteris.
Atlikę šiuos veiksmus, turėtumėte pamatyti našumą sistemoje. Jei kada norite iš naujo nustatyti, tiesiog pažymėkiteAutomatiškai tvarkyti visų tvarkyklių ieškos failo dydį “ variantą.
Padidinkite virtualiosios atminties dydį naudodami komandų eilutę
Taip pat galite tai padaryti naudodami komandų eilutę. Štai komandos, įklijuokite jas po vieną į komandų eilutės langą.
Spustelėkite Pradėti, Ieškokite komandinė eilutė ir atidarykite komandų eilutę kaip administratorius.
Norėdami suprasti dabartinę ieškos failo būseną, įveskite šiuos duomenis ir paspauskite Enter.
wmic puslapio failų sąrašas / formatas: sąrašas

Įveskite šią komandą, jei norite iš visų tvarkyklių automatiškai tvarkyti ieškos failo dydį į pasirinktinį puslapio failą.
wmic kompiuterinė sistema, kur vardas = "% computername%" nustatė AutomaticManagedPagefile = false

Norėdami nustatyti pasirinktinį ieškos failą, pradinė ir maksimalaus dydžio reikšmė įveskite šią komandą.
wmic pagefileset where name = "C: \\ pagefile.sys" set InitialSize = JŪSŲ INIT-SIZE, MaximumSize = JŪSŲ-MAX-DYDIS

Pastaba: Nurodykite savo vertę vietoje JŪSŲ INICIJOS DYDIS ir JŪSŲ MAKS. DYDIS. Štai pavyzdys
wmic pagefileset, kur vardas = "C: \\ pagefile.sys" nustatė InitialSize = 9216, MaximumSize = 12288
Perkrauti tavo kompiuteris. Tai galite padaryti rankiniu būdu arba naudodami šią komandų eilutę esančią komandą.
išjungimas -r -t 00
Atlikę šiuos veiksmus, jūsų virtualiosios atminties dydis bus padidintas ir turėsite daug stabilų ir greitą „Windows“.
Išvada
Geriausias būdas pritvirtinti langą yra virtualiosios atminties naudojimas. Padidinę virtualiosios atminties dydį „Windows 10“ kompiuteryje, galite įgyti daug greitesnį programų įkėlimą ir bendrą patirtį. Tačiau nepamirškite, kad virtualioji atmintis nėra visiškas RAM pakaitalas. Taigi tuo atveju jūsų darbo krūvis yra didelis, t. Y. Nuotraukų redagavimas, grafikos projektavimas, atvaizdavimas ir kt. Tada apsvarstykite galimybę investuoti į kompiuterio ar nešiojamojo kompiuterio RAM. Ir jei jaučiate kokių nors sunkumų atlikdami šias aukščiau pateiktas procedūras, kad padidintumėte virtualiąją atmintį, komentuokite žemiau. Mūsų techninė komanda iš karto padės jums.
Redaktoriaus pasirinkimas:
- Kaip atidaryti .Pages formato failą „Windows“ ir „Microsoft Word“
- „Cast to Device“ neveikia sistemoje „Windows 10“: kaip pataisyti
- Kas yra „Windows 10“ audito režimas? Kaip paleisti „Audit“ režimu arba iš jo
- Užblokuokite programų prieigą prie interneto sistemoje „Windows 10“
Rahulas yra informatikos studentas, labai besidomintis technikos ir kriptovaliutų temomis. Didžiąją laiko dalį jis praleidžia rašydamas, klausydamas muzikos arba keliaudamas nematytose vietose. Jis mano, kad šokoladas yra visų jo problemų sprendimas. Gyvenimas įvyksta, o kava padeda.

![Atsisiųskite ir įdiekite „AOSP Android 10“, skirtą „Ulefone Armor 6“ [GSI Treble]](/f/c65989651d306489799e273072fb077f.jpg?width=288&height=384)

