Kaip išspręsti problemą, jei „Microsoft Teams“ faile nuolat rodoma užrakinta klaida?
Langai / / August 05, 2021
„Microsoft“ turi išankstinę komandos valdymo ir darbo valdymo programinę įrangą - „Microsoft“ komandos, kuria naudojasi milijonai verslo įmonių visame pasaulyje. Jis turi galimybę kalbėtis, skambinti, dalytis failais ir daug daugiau. Tačiau kai kurie vartotojai pranešė, kad neseniai atnaujinus „Microsoft Teams“ iškilo problema, kai faile nuolat rodoma užrakinta klaida ir ją lengva išspręsti. Tokiu atveju negalėsite prie jo prieiti ar redaguoti, o tai gali trukdyti jūsų darbo eigai. Jei taip pat matote, kad „Microsoft“ komandų faile nuolat rodoma užrakinta klaida, tada jūs ne vienas. Šiandien šiame straipsnyje mes padėsime jums pašalinti ir pašalinti šią klaidą.
Yra įvairių būdų taisymo failai nuolat rodo „Microsoft Teams“ užrakintą klaidą. Tai laikina problema ir ją gali sukelti daugybė veiksnių, tokių kaip talpyklos failai ir kelios nedidelės klaidos. Tačiau tokie klausimai gali sukelti didžiulį verslo darbo strategijos trūkumą. Taigi šiandien mes padėsime jums pašalinti triktis ir ištaisyti failą, kuriame visada rodoma užrakinta klaida „Microsoft“ komandų programinė įranga.
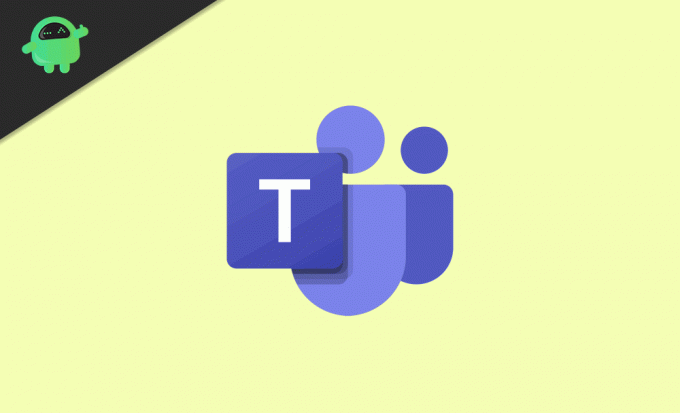
Turinys
-
1 Kaip išspręsti problemą, jei „Microsoft Teams“ faile nuolat rodoma užrakinta klaida?
- 1.1 Išvalykite „Microsoft Office“ talpyklą
- 1.2 Iš naujo nustatykite „Office“ įkėlimo centrą
- 1.3 Atnaujinkite „Microsoft Teams“
- 1.4 Redaguoti iš „SharePoint“
- 2 Išvada
Kaip išspręsti problemą, jei „Microsoft Teams“ faile nuolat rodoma užrakinta klaida?
„Microsoft“ užrakinto failo klaida paprastai atsiranda tada, kai tikriausiai vienas iš vartotojų naudoja failą. Kalbant apie bendras žinias, galite žinoti, kad „Microsoft Teams“ leidžia keliems vartotojams dalytis ir redaguoti failus. Tačiau tam tikrais saugumo sumetimais „Microsoft“ gali užrakinti failą, o tai parodys užrakto klaidą. Žemiau pateikta informacija jums patars, kaip išspręsti šią problemą
Išvalykite „Microsoft Office“ talpyklą
Sugadinta ar sugadinta talpykla gali sukurti klaidą, dėl kurios „Microsoft Teams“ failas gali rodyti užrakintą klaidą, tačiau ją galite lengvai išvalyti išvalę talpyklą. Atlikite šiuos veiksmus:
1 žingsnis) Eiti į „File Explorer“ ir eikite į šią vietą.
C: Vartotojai [VARTOTOJO PAVADINIMAS] AppDataLocalMicrosoftOffice16.0

2 žingsnis) Atidarykite ir ištrinkite visus aplankus, kurie prasideda FSD ir FSF viduje „OfficeFileCache“ aplanką.
3 žingsnis) Paleiskite „Microsoft Teams“ kaip administratorių ir patikrinkite, ar jūsų problema išspręsta.
Iš naujo nustatykite „Office“ įkėlimo centrą
1 žingsnis) Eikite į „Windows“ paieškos juostą ir įveskite „Office Upload“, Spustelėkite „Office“ įkėlimo centras iš paieškos rezultatų ir spustelėkite Nustatymai in Įkelti centro langą.
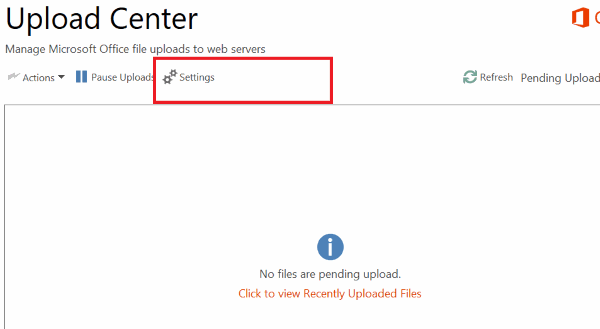
2 žingsnis) Spustelėkite Ištrinkite talpykloje esančius failus skyriuje „Talpyklos nustatymai“. Ištrynę visus talpyklos failus, patikrinkite Ištrinkite failus iš „Office“ dokumentų talpyklos, kai jie uždaryti parinktį ir spustelėkite GERAI.
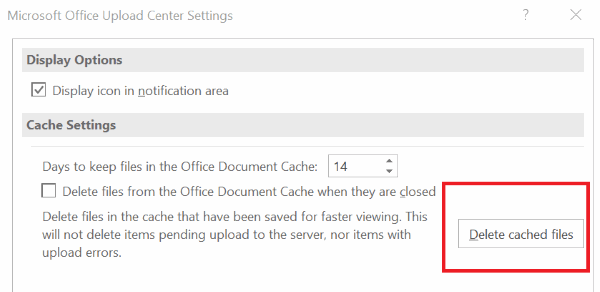
3 žingsnis) Atsijunkite nuo „Microsoft“ komandos ir vėl paleiskite iš naujo, tada prisiregistruokite.
Atlikę šiuos veiksmus pabandykite redaguoti failą, todėl jūsų užrakto klaida turi būti pašalinta.
Atnaujinkite „Microsoft Teams“
Kartais, jei naudojate senesnę „Microsoft Teams“ versiją, gali kilti užrakto failo klaidų. Atlikite šiuos veiksmus, kad atnaujintumėte „Microsoft Teams“ į naujausią versiją.
1 žingsnis) Paleiskite „Microsoft Teams“ ir spustelėkite profilio piktogramą.
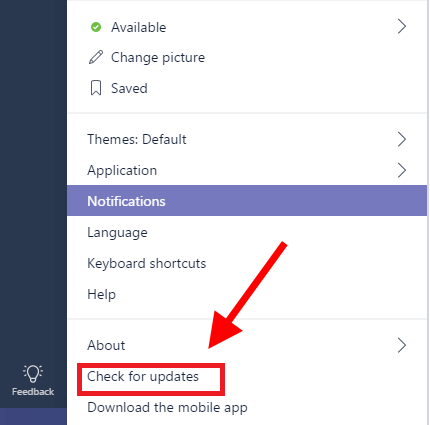
2 žingsnis) Spustelėkite Tikrinti, ar yra atnaujinimų parinktį, o „Microsoft Teams“ ją atnaujins, kai įdiegs Perkraukite kompiuterį.
Redaguoti iš „SharePoint“
1 žingsnis) Atidarykite failą „SharePoint“ ir eikite į Rodyti veiksmus> Daugiau> Išsiregistruoti ir spustelėkite Išsiregistravimas atliktas variantą.
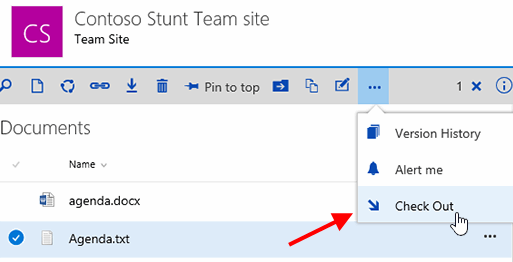
2 žingsnis) Atidarykite failą „Microsoft Teams“.
Išvada
„Microsoft Teams“ yra puiki programa darbui su kolegomis ir produktyviems tikslams. Tačiau tokios problemos, kai failai yra užrakinti, gali sutrikdyti jūsų gamybos eigą. Tikiuosi, kad ši informacija padės išspręsti jūsų problemą. Tačiau yra klaidų, kurių neįmanoma ištaisyti, tačiau galite jas išbandyti atlikdami šias procedūras.
Redaktoriaus pasirinkimas:
- Kas yra „Windows 10“ audito režimas? Kaip paleisti „Audit“ režimu arba iš jo
- „Nebudės iš miego“ sistemoje „Windows 10“: kaip ją išspręsti
- Kaip ištaisyti GFXUI.exe didelį procesoriaus naudojimą sistemoje „Windows 10“
- Sukurkite nematomą aplanką „Windows 10“ darbalaukyje
- Kaip padidinti virtualiosios atminties dydį sistemoje „Windows 10“
Rahulas yra informatikos studentas, labai besidomintis technikos ir kriptovaliutų temomis. Didžiąją laiko dalį jis praleidžia rašydamas, klausydamas muzikos arba keliaudamas nematytose vietose. Jis mano, kad šokoladas yra visų jo problemų sprendimas. Gyvenimas įvyksta, o kava padeda.

![Kaip įdiegti „Stock ROM“ „QMobile J7“ ir „J7 Pro“ [Firmware Flash File]](/f/5844eef89d078d1e25f7fe547b9ca3c0.jpg?width=288&height=384)

