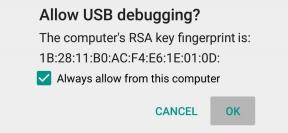Kaip pataisyti „Windows 10“ neaptiktą antrąjį monitorių
Langai / / August 05, 2021
Prijungę kompiuterį prie antro monitoriaus, galite padidinti produktyvumą ir pagerinti daugiafunkcines funkcijas. Tai darydami, jei jus užklupo klaidos pranešimas arba „Windows 10“ nepavyko rasti antrojo monitoriaus, jis bus varginantis. Šiame rašte mes padėsime jums rasti sprendimus, kaip išspręsti šią problemą.
Dėl kelių priežasčių kartais „Windows 10“ negalėjo rasti antro monitoriaus. Jei bet kokia programinės įrangos ar ryšio problema gali trukdyti naudoti antrą monitorių. Naudodami aparatūros trikčių šalinimą, atnaujindami tvarkykles ir rankiniu būdu aptikdami korpuso monitorių, galite greitai išspręsti problemą.
Turinys
- 1 Antrasis monitorius neaptiktas „Windows 10“: Kaip pataisyti?
-
2 1 sprendimas: naudokite nustatymų programą
- 2.1 Nustatykite kompiuterį aptikti antrą ekraną:
- 2.2 Norėdami prisijungti prie belaidžio ekrano, atlikite šį veiksmą:
-
3 2 sprendimas: atnaujinkite grafikos tvarkykles
- 3.1 3 sprendimas: naudokite ankstesnes versijų grafikos tvarkykles:
Antrasis monitorius neaptiktas „Windows 10“: Kaip pataisyti?
Prieš imdamiesi veiksmų atnaujinti tvarkykles ir pakeisti įrenginio nustatymus, turite patikrinti, ar visi toliau pateikti išoriniai elementai veikia tinkamai;
- Turite patikrinti, ar laido jungtis iš ekrano į vaizdo prievadą yra gerai prijungta.
- Problema gali kilti dėl netinkamo jungties kaiščio ar kabelio. Tai galite patikrinti ir, jei jungtyje aptikote pažeidimų, turite naudoti naują.
- Įsitikinkite, kad esate prisijungę prie teisingos įvesties.
- Jei naudojate antrąjį HD ekrano monitorių, turite atnaujinti jo programinę aparatinę įrangą, kad išvengtumėte suderinamumo problemų. Norėdami atnaujinti, galite apsilankyti gamintojo palaikymo svetainėje ir suprasti, kaip atnaujinti naujausią programinę aparatinę įrangą.
- Turite patikrinti įrenginio išvesties prievadą ir monitoriaus įvesties prievadą.
- Kartais iš naujo paleidus šią parinktį galima atsikratyti problemos. Taigi iš naujo paleiskite kompiuterį.
- Antrąjį monitorių galite prijungti prie naujo kompiuterio, jei problema vis dar išlieka, galite įsitikinti, kad problema yra pačiame antrame ekrane.
Išbandžius visus pirmiau nurodytus veiksmus, problema neišsprendžiama. Vis tiek jūsų „Windows 10“ negalėjo aptikti antrojo monitoriaus; tada laikas viršijamas ieškant pažangių sprendimų. Tada galite išbandyti toliau pateiktus pažangiausius sprendimus, kad išspręstumėte problemą.

1 sprendimas: naudokite nustatymų programą
Jei nėra fizinio ryšio problemos, „Windows“ yra galimybė aptikti antrąjį monitorių rankiniu būdu, naudojant programą „Nustatymai“.
Nustatykite kompiuterį aptikti antrą ekraną:
- Pirmiausia paspauskite „Windows“ klavišas + S.
- Ten galite rašyti Nustatymai nurodytoje vietoje ir paspauskite Enter mygtuką.
- Tada pasirinkite Sistema
- Ir jūs galite pereiti į kairiojo lango meniu ir pasirinkti Ekranas.
- Ir pasirinkite Aptikti parinktis Keli ekranai regione.
Norėdami prisijungti prie belaidžio ekrano, atlikite šį veiksmą:
Atlikdami šiuos veiksmus, galite prijungti belaidį antrąjį monitorių.
- Pirmiausia paspauskite „Windows“ klavišas + S
- Tada įveskite Nustatymai ir spustelėkite Enter klavišą
- Dabar galite pasirinkti „Bluetooth“ ir kiti įrenginiai
- Pasirinkite parinktį Pridėti „Bluetooth“ ir kitą įrenginį
- Ir rinkis Belaidis ekranas ir dokas
- Turite įsitikinti, kad turite pastebimą belaidį ekraną
- Iš sąrašo galite pasirinkti ekraną
- Ir jūs turite laikytis instrukcijų.
2 sprendimas: atnaujinkite grafikos tvarkykles
Kartais „Windows 10“ neaptinka antro monitoriaus, jei grafikos tvarkyklės yra sugadintos arba pasenusios. Taigi, norėdami atsikratyti problemos, turite atnaujinti grafinius tvarkykles. Galite lengvai atnaujinti savo grafines tvarkykles rankiniu būdu.
- Užduočių juostoje dešiniuoju pelės mygtuku spustelėkite „Windows“ piktogramą, tada pasirinkite Įrenginių tvarkytuvė.
- Viduje Įrenginių tvarkytuvė, suraskite ekraną Adapteris skyrių ir spustelėkite jį, kad išplėstumėte.
- Čia galite dešiniuoju pelės mygtuku spustelėkite Įrenginys ir pasirinkite Atnaujinti tvarkyklę.
- Galiausiai galite pasirinkti Automatiškai ieškokite atnaujintos tvarkyklių programinės įrangos galimybė atnaujinti
Baigę šį procesą, galite iš naujo paleisti kompiuterį ir patikrinti, ar dabar jūsų kompiuteris gali aptikti antrą monitorių. Jei problema vis dar išlieka, turite iš naujo įdiegti grafikos tvarkykles. Atlikite toliau nurodytus veiksmus, kad iš naujo įdiegtumėte grafikos tvarkykles.
- Pirmiausia galite paspausti „Windows“ klavišas + X
- Tada sąraše turite pasirinkti Įrenginių tvarkytuvė.
- Jei pasieksite „Device Manager“ meniu, tada išplėskite jį.
- Ant Įrenginys dešiniuoju pelės mygtuku spustelėkite ir pasirinkite Pašalinkite įrenginį.
- Prieš dar kartą spustelėdami parinktį Pašalinti turite įsitikinti, kad iš įrenginio nepasirinkote Ištrinti tvarkyklės programinę įrangą.
- Dabar paleiskite kompiuterį iš naujo.
- Tada dar kartą eikite į Įrenginių tvarkytuvė ir savo įrenginio pavadinime dešiniuoju pelės mygtuku spustelėkite ir pasirinkite Ieškokite aparatūros pakeitimų.
3 sprendimas: Naudokite ankstesnes „Versions Graphics“ tvarkykles:
Jei naujai įdiegta nauja tvarkyklė turi kokių nors problemų, gali kilti ta pati problema. Adapteryje rodomas šauktukas rodo, kad turite grįžti į ankstesnę versiją.
- Iš pradžių paspauskite „Windows“ klavišas + X
- Tada pasirinkite Įrenginių tvarkytuvė
- Tada eik į Ekrano adapteris
- Dešiniuoju pelės mygtuku spustelėkite įrenginį ir ten galite pasirinkti Savybės
- Tada pereikite prie Vairuotojas skirtuką ir pasirinkite Grįžti vairuotojas.
Jei nematote grąžinimo tvarkyklės parinkties, galite priklausyti nuo savo gamintojo palaikymo svetainės ir iš ten atsisiųsti ankstesnę versiją.
- Čia turite nurodyti konkrečią priežastį naudoti ankstesnę grafinio tvarkyklės versiją ir paspausti Taip.
Bet kokiu atveju, jei esate tikri, kad jūsų antrasis monitorius veikia tinkamai, o vaizdo išvesties jungtis yra tobula, jums nereikia būti prislėgtam. Mes turime daugybę sprendimų šiai problemai išspręsti. Aukščiau pateiktuose sprendimuose galite pabandyti po vieną.
Perskaitę aukščiau pateiktus sprendimus, galite lengvai atsikratyti problemos. Tai nėra didelė bėda. Naudodamiesi paprastais aukščiau pateiktais sprendimais, galite greitai išspręsti šią problemą. Perskaitę šį straipsnį, jei turite klausimų ar atsiliepimų, komentarų laukelyje užrašykite komentarą.
susiję straipsniai
- Kaip išspręsti „ACPI_BIOS_ERROR“ sistemoje „Windows 10/8/7“?
- Kaip naudoti „Xbox Game Bar“ norint žaisti ir kalbėtis su draugais sistemoje „Windows 10“?
- Kaip ištaisyti „GeForce Experience“ klaidos kodą 0x0003 sistemoje „Windows 10“?
- Kas yra RW2 failai? Kaip atidaryti RW2 failus „Windows 10“?
- Kas yra „Windows 10“ šeimos parinktys ir kaip tai paslėpti?