Kaip ištaisyti „Windows“ įkrovos klaidą 0xc000000f
Langai / / August 05, 2021
Klaidos kodas 0xc000000f pasirodo, kai vartotojas bando paleisti savo „Windows“ kompiuterį. Kai „Windows“ kompiuteriai sensta, jie labiau linkę į įvairias klaidas, pvz., Klaidos kodą 0xc000000f. Ši klaida gali turėti įtakos senesnėms „Windows“ versijoms, tokioms kaip „Windows Vista“, „Windows 7“, „Windows XP“, taip pat naujesnėms versijoms, tokioms kaip „Windows 8“ ir „Windows 10“.
Klaidos pranešimas praneša, kad „Windows“ nepavyko perskaityti įkrovos konfigūracijos duomenų ir ištaisyti klaidos, kurios reikia norint naudoti „Windows“ diegimo laikmeną. Labiausiai erzina tai, kad klaida neleidžia paleisti kompiuterio iš naujo. Bet nesijaudinkite, nes mes jums pateikėme sprendimus, kuriuos galite naudoti šiai klaidai išspręsti.
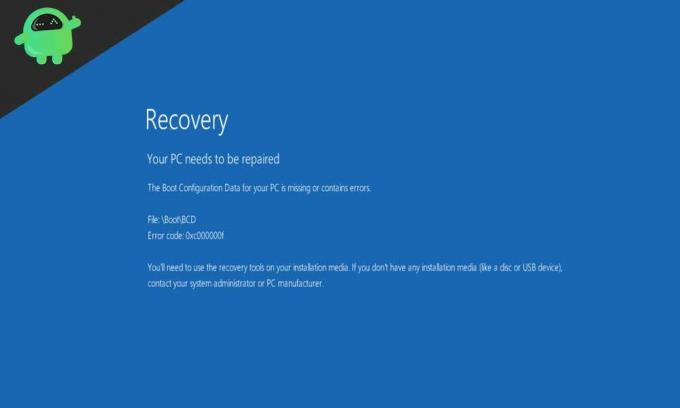
Turinys
- 1 Klaidos kodo 0xc000000f priežastys:
-
2 Klaidos kodo 0xc000000f sprendimai:
- 2.1 1 sprendimas: naudokite „Startup Repair“ įrankį iš „Windows“ diegimo laikmenos
- 2.2 2 sprendimas: atkurkite BCD naudodami komandų eilutę
- 2.3 3 sprendimas: ištrinkite senus BCD failus
- 2.4 4 sprendimas: patikrinkite duomenų kabelius
Klaidos kodo 0xc000000f priežastys:
Daugybė priežasčių gali sukelti klaidą 0xc000000f jūsų „Windows“ kompiuteryje. Žemiau pateikiamos trys svarbiausios problemos, galinčios sukelti klaidą.
- Sugadinti BCD failai: BCD (Boot Configuration Database) yra visuotinė duomenų bazė. „BOOTMGR“ naudoja BCD failus, norėdami paleisti kompiuterį. Jei BCD failai yra sugadinti arba sugadinti, BOOTMGR negalės jų perskaityti. Štai kodėl sugadinti BCD failai yra pagrindinė 0xc000000f klaidos priežastis.
- Netinkamai veikia duomenų kabeliai.
- Įkrovos sektoriaus gedimas.
Klaidos kodo 0xc000000f sprendimai:
Mes surašėme kelis sprendimus, kurie gali padėti jums įvykus klaidai 0xc000000f. Peržiūrėkite šiuos sprendimus po vieną.
1 sprendimas: naudokite „Startup Repair“ įrankį iš „Windows“ diegimo laikmenos
Pirmas dalykas, kurį turėtumėte padaryti, yra tai, ko jūsų kompiuteris klausia. Bet prieš naudodami „Startup“ įrankį, paruoškite įkrovos USB / DVD diską. „Startup Repair“ įrankis padeda jums sugadintus BCD failus. Jis nuskaito sugadintus sistemos failus ir, jei reikia, juos pakeičia. Norėdami naudoti „Startup“ įrankį, vykdykite šias instrukcijas.
- Įdėkite „Windows“ sąrankos diską į DVD skaitytuvą arba įdėkite įkrovos USB atmintinę į savo kompiuterį, tada iš naujo paleiskite kompiuterį.
- Jūs turite pasirinkti paleisti iš „Windows“ sąrankos diskas arba USB (Pasirinkite tą, kurį naudojate kaip įkrovos laikmeną).
- Tada paspauskite „ĮveskiteArbaErdvė“, Kai pamatysite„paspauskite bet kurį mygtuką“Ekrane.
- Baigę „Windows“ sąrankos įkėlimą, spustelėkite „Kitas“.
- Tada spustelėkite „Pataisykite kompiuterį“Parinktį.
- Turite pasirinkti „Trikčių šalinimas“, Tada pasirinkite„Paleisties taisymas“Parinktį.
- Kai paleidžiate paleisties taisymo procesą, jis nuskaito visus sistemos failus ir pataiso, ar tuose failuose nėra pažeidimų.
- Kitas žingsnis - iš naujo paleiskite „Windows“ kompiuterį ir patikrinkite, ar klaida išspręsta.
2 sprendimas: atkurkite BCD naudodami komandų eilutę
Klaidą galite išspręsti paleidę paprastą komandinę eilutę, kuri padeda atkurti BCD failus. Atkurkite BCD failus atlikdami šiuos veiksmus.
- Paruoškite įkrovos laikmeną.
- Įdėkite įkrovos laikmeną ir iš naujo paleiskite kompiuterį.
- Kai būsite paraginti, paspauskite bet kurį klavišą.
- Pasirinkite tinkamą kalbą, laiką, valiutą ir klaviatūrą. Spustelėkite „Kitas“.
- Pasirinkite OS, kurią turite taisyti, ir pasirinkite „Kitas“.
- Eikite į Sistemos atkūrimo parinktys.

- Atidaryk Komandinė eilutė
- Įveskite toliau pateiktą komandinę eilutę, tada paspauskite Įveskite.
bootrec.exe
- Procesas užtruks šiek tiek laiko atstatant BCD.
- Baigę procesą patikrinkite, ar nėra klaidos.
3 sprendimas: ištrinkite senus BCD failus
Jei aukščiau pateiktas sprendimas jums netiko, galite pasirinkti ištrinti seną BCD ir tada kurti naujus BCD failus. Šiam tikslui vėl turite naudoti komandinę eilutę. Paruoškite įkrovos laikmeną. Norėdami paleisti kompiuterį, naudokite įkrovos laikmeną. Kai pasieksite Sistemos atkūrimo parinktys, eikite į komandų eilutės langą. Dabar turite paleisti šias komandų eilutes komandų eilutės lange. Ir nepamirškite paspausti Įveskite po kiekvienos komandinės eilutės.
bcdedit / export C: \ BCD_Backup
c:
CD įkrovos
atributas bcd –s –h –r
ren c: \ boot \ bcd bcd.old
bootrec / RebuildBcd
Baigę procesą patikrinkite, ar nėra klaidos.
4 sprendimas: patikrinkite duomenų kabelius
Sugedęs duomenų kabelis gali trukdyti paleisti „Windows“ kompiuterį ir sukelti klaidą 0xc000000f. Taigi, turėtumėte patikrinti duomenų kabelius. Ir jei naudojate labai senus duomenų kabelius, tada geriau juos pakeisti naujais.
Klaida 0xc000000f yra labai erzina, nes ji neleidžia paleisti kompiuterio iš naujo. Jei norite naudoti savo kompiuterį, turite išspręsti šią klaidą. Taip pat klaida 0xc000000f yra dažna klaida.
Tai atsitiko su ankstesnėmis „Windows“ versijomis. Taigi, neišsigąskite. Naudodamiesi šiuo vadovu, jūs išspręsite klaidą 0xc000000f. „Windows“ kompiuteris veiks taip sklandžiai, kaip niekada anksčiau. Jei turite klausimų ar atsiliepimų, užrašykite komentarą žemiau esančiame komentarų laukelyje.



![Geriausių „Redmi Y1“ ir „Y1 Lite“ pritaikytų ROM sąrašas [Atnaujinta]](/f/68e85f3e203d5eac9fe48f4abb698848.jpg?width=288&height=384)