„Microsoft Store“ programos neatsisiunčiamos „Windows 10“
Langai / / August 05, 2021
„Microsoft Store“ yra vieno langelio sprendimas, atitinkantis visus jūsų programinės įrangos reikalavimus. Čia galite lengvai atsisiųsti mokamas ir nemokamas programines įrangas vienu paspaudimu. Tačiau yra atvejų, kai tiesiog negalite atsisiųsti programų iš „Microsoft Store“. Daugelis vartotojų pranešė, kad negali atsisiųsti programų naudodami „Microsoft Store“. Kai kuriais atvejais vartotojai praneša, kad „Microsoft Store“ programos užstrigo dėl atsisiuntimo klaidos. Šiandien mes spręsime šias problemas su galimais sprendimais, kaip išspręsti problemą visiems laikams.
„Microsoft“ pastūmėjo parduotuvę, kad iš „Windows 8“ visada gautų naujų programų jūsų telefonui. Nuo to laiko jis labai išsivystė iš praeities. Šiuolaikinė parduotuvės programa „Windows 10“ yra gerai integruota ir daug tvirtesnė. Parduotuvėje galite gauti daug programų ir žaidimų. Bet kai norite atsisiųsti naujų programų iš parduotuvės, galbūt pastebėjote, kad atsisiuntimas nevyksta arba stringa laukiant. Tai priežastis, kodėl ieškojote šios temos. Taigi šiame vadove pateiksime šio klausimo sprendimus.

Turinys
-
1 „Microsoft Store“ programos neatsisiunčiamos „Windows 10“ - kaip išspręsti problemą?
- 1.1 Patikrinkite tinklo ryšius
- 1.2 Patikrinkite laukiančius atsisiuntimus
- 1.3 Patikrinkite, ar nėra „Windows Update“
- 1.4 Patikrinkite, ar yra saugyklos vietos
- 1.5 Iš naujo paleiskite kompiuterį
- 1.6 Atsijunkite ir prisijunkite
- 1.7 Iš naujo nustatykite parduotuvės programą iš nustatymų
- 1.8 Naudojant wsreset
- 1.9 Iš naujo įdiekite „Microsoft“ parduotuvės paketą
- 1.10 Atnaujinkite savo kompiuterį
- 2 Išvada
„Microsoft Store“ programos neatsisiunčiamos „Windows 10“ - kaip išspręsti problemą?
Problemos šaknis gali būti dėl daugelio priežasčių, nes negalime sakyti, kad tai vienintelė priežastis, kol neišbandome visų įmanomų sprendimų. Taigi vadovaukitės šiuo vadovu ir išspręskite savo problemą.
Patikrinkite tinklo ryšius
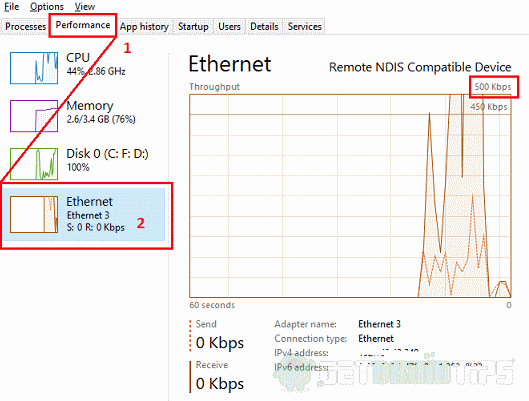
Norėdami atsisiųsti programas iš parduotuvės, turite stabilų ir padorų interneto ryšį. Patikrinkite, ar esate prisijungę prie patikimo tinklo. Norėdami sužinoti, ar yra tinklo veikla, naudokite Užduočių tvarkyklę. Iš karto paspauskite „Ctrl“ + „Shift“ + Esc; jis atidarys „Task Manager“. Spustelėkite skirtuką Našumas ir patikrinkite, ar nėra tinklo naudojimo. Atsisiųsti pakanka stabilaus 500 kbps arba 1mbps. Tai mažai. Turėtumėte patikrinti tinklo ryšį.
Patikrinkite laukiančius atsisiuntimus

Jei parduotuvėje vyksta laukiantys atsisiuntimai, negalėsite atsisiųsti jokios programos, kol ji nebus baigta. Taigi, leiskite jam baigti arba atšaukite, jei jums to nereikia. Atidarykite parduotuvę> Atsisiųsti ir slinkite žemyn į sąrašą Atsisiuntimo eilėje ir atlikite veiksmus.
Patikrinkite, ar nėra „Windows Update“

Jei bet kuris „Windows“ naujinys atsisiunčiamas fone, jis neleis programai atsisiųsti parduotuvėje. Galbūt naudojate seną nesuderinamą parduotuvės versiją arba atnaujinimas sunaudoja didžiąją dalį jūsų pralaidumo. Esant tokiai situacijai, leiskite atnaujinimą užbaigti ir patikrinkite, ar galite atsisiųsti programą.
Patikrinkite, ar yra saugyklos vietos

Jei nepakanka vietos naujoms programoms atsisiųsti, taip gali atsitikti. Patikrinkite, ar nėra laisvos vietos C: diske („Windows“ skaidinyje) ir pabandykite išvalyti vietą naudodamiesi „Disk Cleanup“ programa. Taigi, dešiniuoju pelės mygtuku spustelėkite diską, Pasirinkite Ypatybės> Disko valymas. Taip pat galite bakstelėti išvalyti sistemos failus, kad išvalytumėte atnaujinimo likučius, laikinus sistemos failus ir kt. norint gauti daugiau laisvos vietos.
Iš naujo paleiskite kompiuterį
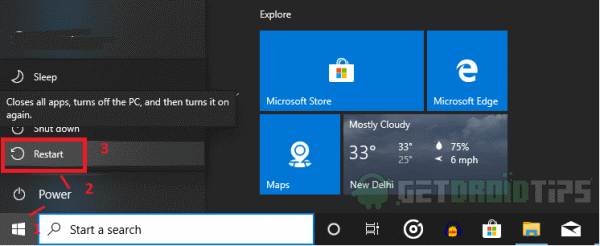
Daugelis atvejų buvo sėkmingi atlikus paprastą paleidimą iš naujo, ir tai ilgai neteks. Turėtumėte tinkamai iš naujo paleisti kompiuterį, o ne tik išjungti ir įjungti. Naudokite Pradėti> Maitinimo parinktys> Paleisti iš naujo.
Atsijunkite ir prisijunkite
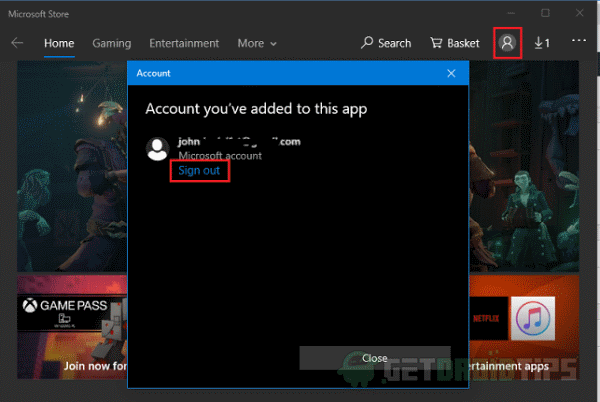
Galite pabandyti atsijungti nuo „Microsoft“ paskyros ir tada vėl prisijungti, kad patikrintumėte. Kartais jis gali būti įstrigęs, jei tinkamai neprisijungėte, arba paskyros slaptažodis buvo pakeistas ir neatnaujintas asmeniniame kompiuteryje.
Norėdami tai padaryti, atidarykite savo profilio piktogramą dešinėje. Tai atidarys iššokantįjį langą, spustelėkite „Atsijungti iš ten“ ir patvirtinkite. Dabar uždarykite programą, atidarykite dar kartą ir bakstelėkite profilio piktogramą, dabar iš iššokančiojo lango galite prisijungti prie „Microsoft“ paskyros. Pasirinkite iš sąrašo, jei jau esate prisijungę, arba pridėkite naują paskyrą iš ten. Sėkmingai prisijungę, patikrinkite, ar galite atsisiųsti kokią nors programą.
Iš naujo nustatykite parduotuvės programą iš nustatymų
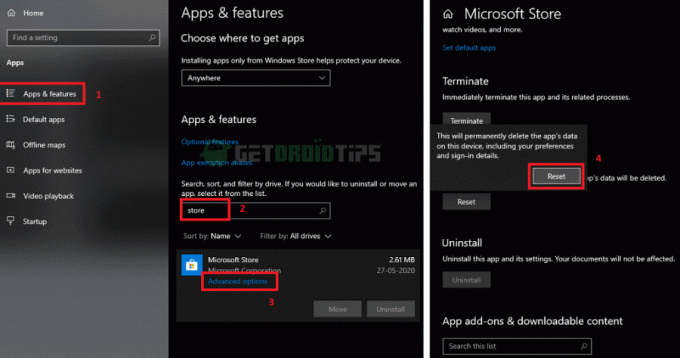
Kartais problemą gali sukelti kai kurie nustatymai arba kai kurie anksčiau užstrigę atsisiuntimai. Mes galime iš naujo nustatyti programą taip pat, kaip išvalytume duomenis „Android“ telefone. Norėdami iš naujo nustatyti programą,
- Atviras parametrus ir spustelėkite Visos programos.
- Tada spustelėkite visas programas ir slinkite žemyn arba ieškokite „Parduotuvė“ ir spustelėkite parduotuvės programą.
- Spustelėkite Išplėstiniai nustatymai, slinkite žemyn ir spustelėkite Reset ir dar kartą „Nustatyti iš naujo“.
Dabar iš naujo nustatėte programą. Atidarykite parduotuvę ir vėl prisijunkite, kaip minėta pirmame sprendime, ir patikrinkite, ar galite atsisiųsti programas.
Naudojant wsreset
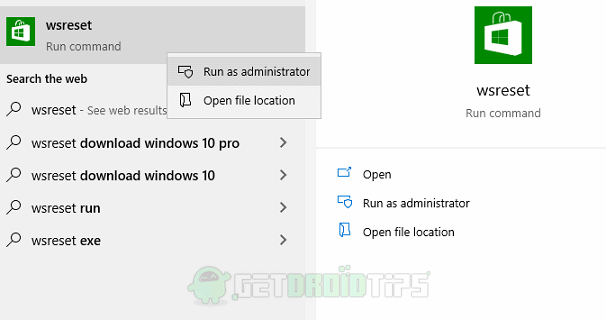
„Windows 10“ turi naują funkciją, vadinamą „wsreset“, kuri išvalo „Windows“ parduotuvės talpyklą. Kai kurie nereikalingi talpyklos failai gali sukelti problemą. Tai komanda, kurią galite paleisti iš meniu Pradėti ieškodami wsreset, arba iš „Powershell“ aplinkos. Pažiūrėkime lengviausią būdą. Spustelėkite meniu Pradėti ir įveskite „wsreset“, dešiniuoju pelės mygtuku spustelėkite programą ir spustelėkite Vykdyti kaip administratorius. Dabar leidžia paleisti savo kodą. Baigę dar kartą atidarykite „Store“ programą ir patikrinkite, ar galite atsisiųsti programas be jokių problemų.
Norėdami naudoti „Powershell“ metodą, atidarykite „Powershell“ langą kaip administratorius ir įveskite wsreset, jis paleis kodą ir atliks darbą.
Iš naujo įdiekite „Microsoft“ parduotuvės paketą
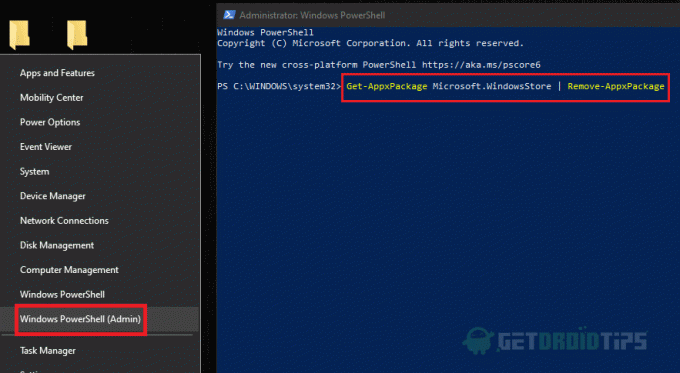
Negalite pašalinti „Microsoft“ parduotuvės programos, kaip ir bet kurią kitą programą. Bet užduotį galite atlikti „Powershell“ lange, išleisdami kai kurias administratoriaus lygio komandas. Atidarykite aukštesnį „PowerShell“ langą, t. Y. Kaip administratorių - dešiniuoju pelės mygtuku spustelėkite Pradėti ir pasirinkite „Windows Power-Shell“ (administratorius).
Pirmiausia įveskite:
„Get-AppxPackage Microsoft“. „WindowsStore“ | Pašalinti „AppxPackage“
Paspaudus „Enter“, „Store“ paketas bus pašalintas iš mūsų sistemos. Kai tai bus baigta, dabar turėtume įdiegti paketą iš paties „PowerShell“ meniu.
Galiausiai įveskite:
Add-AppxPackage -register "C: \ Program Files \ WindowsApps \ Microsoft. WindowsStore * \ AppxManifest.xml "-DisableDevelopmentMode
Spustelėjus „Enter“, ši komanda iš naujo įdiegs parduotuvės paketą. Taigi dabar, kai mes iš naujo įdiegėme savo parduotuvės programą, patekite į ją ir sužinokite, ar programa atsisiunčiama, ar ne.
Atnaujinkite savo kompiuterį

Atnaujinę savo kompiuterį, galite iš naujo paleisti operacinę sistemą, tarsi ji būtų tada, kai ją įdiegėte. Taigi, tai pašalins įdiegtas programas ir nustatymus. Nors asmeninės bylos bus saugomos. Tai taip pat rekomenduojama, jei jūsų kompiuteris veikia lėtai dėl daugelio pastaruoju metu įdiegtų programų. Norėdami atnaujinti kompiuterį, atlikite šiuos veiksmus:
- Atidarykite „Windows Security“ programą naršydami Nustatymai> Atnaujinimas ir sauga> „Windows“ sauga ir spustelėkite Atidarykite „Windows“ saugą.
- Spustelėkite Įrenginio našumas ir sveikata skirtuką ir slinkite žemyn iki Nauja pradžia ir bakstelėkite Papildoma informacija.
- Dabar spustelėkite Pradėti, jūsų bus paprašyta administratoriaus slaptažodžio, duokite ir pasirinkite „Kitas“ ir vykdykite instrukcijas.
- Galų gale ši funkcija atnaujins jūsų kompiuterį ir paleis jį iš naujo. Jei prijungėte kompiuterį prie interneto, jis tuo pačiu metu automatiškai atsisiųs ir įdiegs naujus kompiuterio naujinimus.
Baigę atidarykite „Microsoft Store“ programą ir prisijunkite naudodami „Microsoft“ paskyrą. Dabar patikrinkite, ar problema išspręsta.
Išvada
Taigi, apibendrinant, tai buvo sprendimai, kuriuos galite pabandyti ištaisyti „Windows“ parduotuvėje, kuri nėra atsisiųsta ar užstringa laukiančioje atsisiuntimo problemoje. Vėlgi, jei nė vienas iš jų neveikia, jums lieka tik viena parinktis - iš naujo įdiegti „Windows“ kopiją arba atlikti nustatymus iš naujo nustatant naujinimą ir atkūrimą. Tačiau daugeliu atvejų aukščiau pateiktas sprendimas turėtų gerai veikti be jokių problemų ar rūpesčių.
Redaktoriaus pasirinkimas:
- „Microsoft Store“ atsisiuntimo klaida 0x80246019: kaip ištaisyti?
- Ar galiu nusipirkti turinio iš „Microsoft Store“ savo mobiliajame telefone?
- Kaip ištaisyti „Microsoft Store“ klaidą 0x80131500 sistemoje „Windows 10“
- Ištaisykite „Microsoft Store“ mygtuko „Install“ neveikimo problemą
- „Windows 10“ užduočių juostos prisegtų programų atsarginių kopijų kūrimo ir atkūrimo vadovas
Rahulas yra informatikos studentas, labai besidomintis technikos ir kriptovaliutų temomis. Didžiąją laiko dalį jis praleidžia rašydamas, klausydamas muzikos arba keliaudamas nematytose vietose. Jis mano, kad šokoladas yra visų jo problemų sprendimas. Gyvenimas įvyksta, o kava padeda.



