Kaip pakeisti numatytąjį „Cortana“ paieškos variklį
Langai / / August 05, 2021
Jei norite pakeisti „Cortana“ numatytąjį nustatymą paieškos variklis, tada jums labai pasisekė. „Windows“ leidžia vartotojams pakeisti numatytąjį „Cortana“ paieškos variklį. Tačiau būtina, kad jūs arba turėtumėte „Google Chrome“arba „Firefox“ įdiegta jūsų prietaise. Naršyklė, o ne „Internet Explorer“ ir Briauna yra būtini. „Chrome“ ir „Firefox“ turi „Google“ kaip numatytąjį paieškos variklį, todėl bus mažiau vargo. Jei tenkinami reikalavimai, galite pereiti prie toliau nurodytų veiksmų, kad pakeistumėte numatytąjį „Cortana“ paieškos variklį.
„Windows 10“ yra populiariausias OS pasirinkimas jūsų prietaise, beveik dauguma žmonių, kuriems priklauso asmeninis kompiuteris, naudoja „Windows“. „Windows 10“ yra daugybė funkcijų ir asmeninis asistentas, ne išimtis. Cortana yra oficialus „Microsoft“ asmeninis asistentas. Tai „Microsoft“ sukurtas intelektinis intelektas, skirtas „Windows“ valdyti balso komandas ir atlikti tam tikras užduotis. Galite ko nors ieškoti internete; galite atidaryti „Windows“ programas, vaizdinius vaizdo įrašus ir daug daugiau. Dar daugiau, jūs galite kalbėtis su Cortana. Tačiau tai nėra tokia pažanga kaip „Apple Siri“ ir „Google Assistant“.
Jei naudojate „Cortana“ sistemoje „Windows“, tikriausiai pastebėjote, kad „Cortana“ naudoja „Bing“ kaip numatytąjį paieškos variklį. „Bing“ priklauso „Microsoft“, todėl jis nustatytas kaip numatytasis „Cortana“ ir „Edge“ paieškos variklis. Palyginimui, „Bing“ yra gana panašus į „Google“ paieškos variklį su keliomis papildomomis privilegijomis. Tačiau „Google“ paieškos variklis turi didžiulę duomenų bazę, o tai, kaip jis tikrina svetaines ir tinklalapius, yra įspūdingas. Taigi tai yra populiariausia ir dažniausiai naudojama paieškos sistema šiandien.

Kaip pakeisti numatytąjį „Cortana“ paieškos variklį?
1 žingsnis) Pirmiausia atidarykite „Windows“ Nustatymai paspausdami „Windows“ raktas + I ir spustelėkite Programoslango nustatymuose.

2 žingsnis) Tada pasirinkite Numatytoji programa kairiajame lango srities skirtuke.
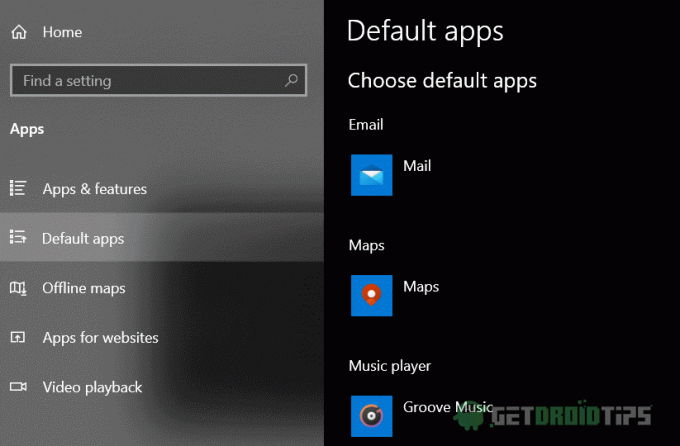
3 žingsnis) Dabar kairiajame lango langelyje slinkite žemyn ir ieškokite Interneto naršyklė skyriuje spustelėkite žemiau etiketės ir pasirinkite žiniatinklio naršyklę, išskyrus „Edge“ ir „Internet Explorer“, kuri kaip numatytąjį paieškos variklį naudoja „Google“ ir palaiko daugybę plėtinių.

4 žingsnis) Jei naudojate „Chrome“ pagrįstą naršyklę, spustelėkite mygtuką „Chrometana“ plėtinio nuorodą ir įdiekite plėtinį. Spustelėkite Add į chromą tada spustelėkite Pridėti plėtinį mygtuką.
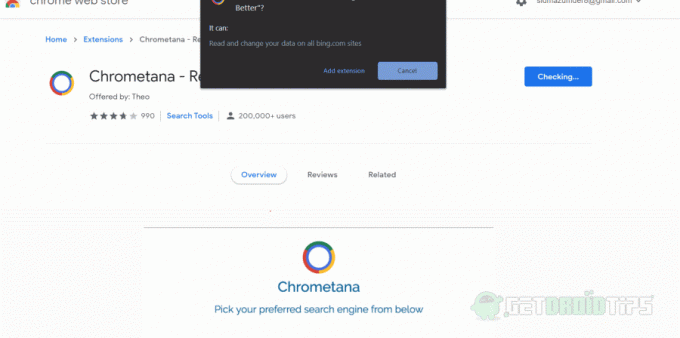
5 žingsnis) Įdiegę „Chrometana“ plėtinį, pasirodys iššokančiojo lango sąrašas. Dabar pasirinkite norimą paieškos variklį, kurį norite naudoti „Cortana“. Dabar galite paleisti „Cortana“ ir paiešką internete naudodami norimą „Cortana“ paieškos variklį.

Redaktoriaus pasirinkimas:
- NUSTATYTI: „Windows 10 File Explorer“ paieška neveikia
- Po „Windows 10“ naujinimo neveikia garsas: kaip išspręsti problemą?
- Kaip pašalinti „Cortana“ iš „Windows 10“
- 10 „Cortana“ patarimų ir gudrybių, kuriuos turėtumėte žinoti
- „Windows 10“ atsitiktinio įšaldymo trikčių šalinimas - pataisymas
Rahulas yra informatikos studentas, labai besidomintis technikos ir kriptovaliutų temomis. Didžiąją laiko dalį jis praleidžia rašydamas, klausydamas muzikos arba keliaudamas nematytose vietose. Jis mano, kad šokoladas yra visų jo problemų sprendimas. Gyvenimas įvyksta, o kava padeda.


![Atsisiųskite ir įdiekite „Android 9.0 Pie Beta“ sistemose „Vivo X21“ ir „X21UD“ [Kūrėjo peržiūra]](/f/d37a7371eee2cf4745307eb404b36fb3.jpg?width=288&height=384)