Kaip pakeisti įkrovos logotipą sistemoje „Windows 10“
Langai / / August 05, 2021
Populiariausias žmonių pasirinkimas operacinei sistemai yra „Windows“. Dėl savo paprastumo ir daugybės funkcijų žmonės teikia pirmenybę „Windows“. Be to, tai yra labai saugi operacinė sistema, kuri kartkartėmis būna atnaujinama. „Microsoft Windows“ nėra tokia, kokia buvo anksčiau. Ankstesnė „Windows“ nebuvo lanksti ir vartotojas negali daug padaryti pritaikydamas. Tačiau „Windows 10“ leidžia jums daug pritaikyti, įskaitant „Windows 10“ mašinos įkrovos logotipo pakeitimą. Šis įrankis nėra iš anksto įdiegtas kartu su „Windows“, todėl turėsite atsisiųsti trečiųjų šalių šaltinio kodą.
Norėdami pakeisti numatytąjį „Windows“ įkrovos įkrovos logotipą. Pirmiausia turėsite patikrinti savo BIOS. Jei naudojate naujausią aparatinę įrangą, yra tikimybė, kad naudojate UEFI įkrovą. Jei nesate tikri, kurį įkrovą naudojate, iš naujo paleiskite kompiuterį, spustelėkite BIOS raktą ir patikrinkite savo BIOS. Nesvarbu, ar jūsų „Windows“ veikia senas įkrovimas, ar UEFI, dar vienas svarbus dalykas, kurį reikia padaryti, yra išjungti saugų įkrovą iš BIOS. Jei saugus įkrovimas išjungtas, klaidos nebus. Be to, norint pakeisti „Windows“ įkrovos logotipą, jums reikės administratoriaus teisių, todėl jei neturite administracinės prieigos prie savo BIOS, neišbandykite šio metodo. Tai gali būti labai mirtina jūsų kompiuteriui.
Šiame vadove sužinosime, kaip pakeisti „Windows“ įkrovos logotipą naudojant atvirojo kodo projektą „HackeBGRT“. Prieš eidami į veiksmus, turite žinoti kai kurias taisykles. Pirmiausia patikrinkite savo BIOS, jei jis nustatytas kaip senas, tada pakeiskite jį į UEFI įkrovą. „HackBGRT“ neveiks naudojant seną įkrovą. Be to, negalite naudoti jokio didesnio nei 300 x 300 taškų vaizdo. Jei jūsų vaizdas yra didesnis nei riba, jūs įstrigsite įkrovos cikle. Negalite naudoti GIF ar bet kokio skaidraus vaizdo, o įkrovos metu bus padaryta klaida. Todėl prieš keisdami įkrovos logotipą, mes rekomenduosime jums padaryti visą atsarginę kompiuterio atsarginę kopiją. Veiksmai, kaip pakeisti įkrovos logotipą naudojant „HackBGRT“, bus paminėti toliau.

Kaip pakeisti įkrovos logotipą sistemoje „Windows 10“?
Gerai pagalvokite prieš pradėdami tvarkyti įkrovą, o jei kas nors nepavyksta, galite būti įstrigę įkrovos cikle, o dar blogiau - galite prarasti visus duomenis. Taigi prieš pradedant vadovautis šiuo vadovu, verta atsarginę svarbių duomenų kopiją.
1 žingsnis) Pirma, eikite į „Github“ nuoroda ir atsisiųskite „HackBGRT“ spustelėdami .zip failą skyriuje Turtas. Išsaugokite .zip failą kataloge ir atsisiųsdami išskleiskite failus naudodami 7-zip, WinRAR ir kt.
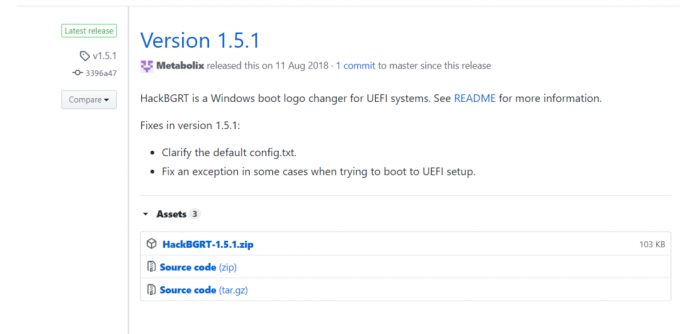
2 žingsnis) Ištraukę failus iš HackBGRT.zip, atidarykite „HackBGRT“ katalogą dešiniuoju pelės mygtuku spustelėkite setup.exe, paleiskite setup.exe kaip administratorių. Galite pasirinkti „Windows“ įkrovos logotipo atvaizdą, pervadinti jį į „Splash.bmp“ ir išsaugoti kataloge „HackBGRT“, kad pakeistumėte numatytąjį logotipą savo pasirinkimu.

3 žingsnis) Komandinės eilutės įrankis pasirodys, nes „HackBGRT“ paprastai yra scenarijus, parašytas perrašant „Windows“ logotipą. Pasirodžius komandinės eilutės įrankiui, instrukcijos bus paminėtos ten. Paspauskite Aš klaviatūroje, kad pradėtumėte diegimo procesą.
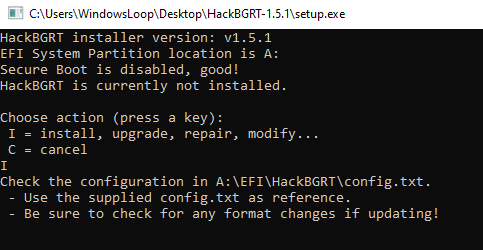
4 žingsnis) Užrašų knygelė pasirodys su .config failu, kad gautumėte papildomų nustatymų. Jei nereikia nieko keisti ir norite pakeisti tik logotipą, tiesiog uždarykite bloknotą arba paspauskite x ją uždaryti.
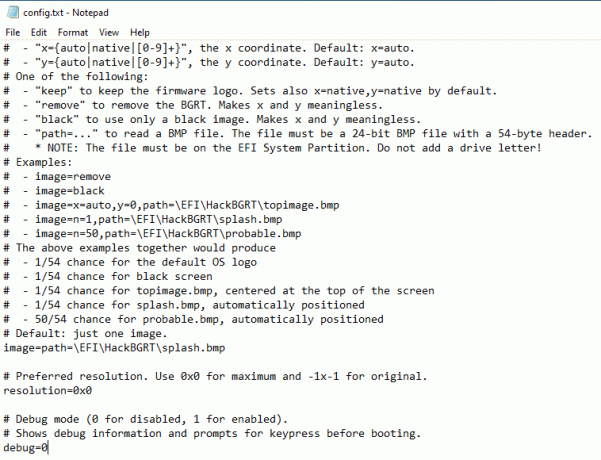
5 žingsnis) Dabar „HackBGRT“ įkels Splash.bmp paveikslėlis dažais, jei norite redaguoti, galite, jei nieko nėra, uždarykite dažus.
Jei norite pakeisti vaizdą, pirmiausia nukopijuokite pageidaujamą vaizdą, o viršuje po skirtuku Failas pasirinkite įklijuoti ir įklijuoti vaizdą. Tai bus puiku, jei paveikslo foną nudažysite juodai. Išsaugokite vaizdą, jei atlikote pakeitimų paspausdami „Ctrl“ + C arba jei norite pakeisti, atidarykite kitą vaizdą, pakeiskite jį ir išsaugokite. Uždarykite „Paint“.

6 žingsnis) Uždarius „Paint“, „CLI HackBGRT“ įrankis informuos jus apie jo įdiegimą. Jei įvyko klaida, ji taip pat apie tai praneš. Uždarykite CLI įrankį ir paleiskite sistemą iš naujo, kad pamatytumėte naują „Windows“ logotipą.
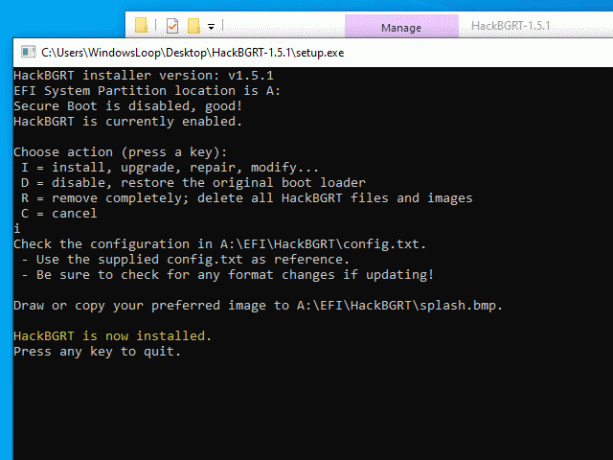
Pastaba: Norėdami atkurti originalų logotipą, atidarykite „HackBGRT CLI“ įrankį ir paspauskite r, tai pašalins įdiegtą logotipą ir atkurs jūsų įkrovos ekraną į numatytąjį „Windows“ logotipą.
Redaktoriaus pasirinkimas:
- Ištaisykite sistemos atkūrimo klaidą 0x80070002 „STATUS_WAIT_2“ sistemoje „Windows 10“
- NUSTATYTI: „Windows 10 File Explorer“ paieška neveikia
- „Spotify“ nebus atidaryta sistemoje „Windows 10“: kaip pataisyti?
- Po „Windows 10“ naujinimo neveikia garsas: kaip išspręsti problemą?
- Kaip naudoti „Windows“ daugiafunkcinę plytelę „MacOS Catalina“?
Rahulas yra informatikos studentas, labai besidomintis technikos ir kriptovaliutų temomis. Didžiąją laiko dalį jis praleidžia rašydamas, klausydamas muzikos arba keliaudamas nematytose vietose. Jis mano, kad šokoladas yra visų jo problemų sprendimas. Gyvenimas įvyksta, o kava padeda.



