Kaip naudoti OBS studiją su „Microsoft Teams“ srautui į „YouTube“, „LinkedIn“ ir „Facebook“
Langai / / August 05, 2021
Pasirinktinis ROM | CyanogenMod | „Android“ programos | Programinės aparatinės įrangos atnaujinimas MiUi | Visų atsargų ROM | Lineage OS |
Ar jums atsibodo naudotis „Skype“ verslui ir norite perkelti „Microsoft Teams“ susitikimus į socialinės žiniasklaidos platformas? Tada turėtumėte žinoti apie OBS studiją. OBS („Open Broadcast Software“) yra populiari vaizdo transliacijos programa. Specialiai naudojamas žaidimams ar vaizdo įrašams perduoti socialinės žiniasklaidos platformose.
Geriausias dalykas OBS yra tai, kad jis nemokamas. Nemokamai OBS teikia jums profesionalų vaizdo transliacijos lygį. OBS naudoja daugelis profesionalių transliuotojų. O jei galvojate apie OBS naudojimą savo „Team“ susitikimams transliuoti socialinės žiniasklaidos platformose, esate tinkamoje vietoje. Čia yra išsamus vadovas, kaip naudoti OBS.

Turinys
- 1 Kaip naudotis OBS?
- 2 „OBS Studio“ nustatymas srautui per „Microsoft Teams“:
-
3 „Microsoft Teams“ susitikimo su OBS studija transliavimas socialinės žiniasklaidos platformose:
- 3.1 Kaip perduoti srautą į „Facebook Live“:
- 3.2 Kaip tiesiogiai perduoti „YouTube“:
Kaip naudotis OBS?
- Norint naudoti OBS tiesioginiam srautui, jums reikia dviejų dalykų: OBS ir OBS virtualiosios kameros. OBS virtualiosios kameros pagalba OBS studijoje galite transliuoti ekraną kaip internetinę kamerą „Microsoft Teams“.
- Eiti į šią nuorodą (https://www.obsproject.com/ )
- Čia galite atsisiųsti OBS programą ir įdiegti programą savo kompiuteryje.
- Dabar eikite į OBS forumą spustelėdami šią žemiau pateiktą nuorodą
(https://obsproject.com/forum/resources/obs-virtualcam.539/ )
- Trečiosios šalies papildinius ir keturias virtualias kameras galite atsisiųsti spustelėdamiEikite atsisiųsti“Parinktį.
„OBS Studio“ nustatymas srautui per „Microsoft Teams“:
- Pirma, jums reikia „Stream Server“ ir „Stream Key“, kuriuos galite rasti savo srautinėse platformose. Eikite į tiesioginio vaizdo įrašo nustatymo puslapius. Tada įveskite srauto serverį ir srauto raktą į OBS skirtuką Srautas.
- Įdiekite „Virtual camera“ papildinius ir suaktyvinkite OBS kamerą.
- Norėdami bendrinti kompiuterio ekraną ir internetinę kamerą „Teams Meeting“, turite nustatyti OBS kamerą kaip pagrindinį „Microsoft Teams“ įrenginį.
- Tada eikite į OBS studiją, tada atidarykite Įrankiai Šioje skiltyje rasite parinktį „„VirtualCam““
- Pasirinkite „Automatinis paleidimas“
- Pamatysite kitą langelį su antrašte Tikslinė kamera. Spustelėkite jį ir pasirinkite OBS kamera.
- Norėdami įjungti virtualią kamerą, pasirinkite Buferiniai rėmeliai iki nulio ir paspauskite Pradėti.
- Dabar atidarykite „Microsoft Teams“ ir eikite tiesiai į Nustatymai.
- Surask Prietaisai skirtuką ir po juo rasite Fotoaparatas Pasirinkite OBS kamera iš fotoaparato parinkties.
- Pasirinkite Studijos režimas iš OBS. Turėsite du ekranus. Tinkamas ekranas bus aktyvi „Microsoft Teams“ susitikimų scena. Kairiajame ekrane rodoma redaguojamos scenos peržiūra. Čia yra Perėjimas tarp dviejų ekranų. Galite pasirinkti mygtuką „Pereiti“, norėdami redaguoti sceną prieš parodydami ją savo auditorijai.
„Microsoft Teams“ susitikimo su OBS studija transliavimas socialinės žiniasklaidos platformose:
„Microsoft Teams“ susitikimo transliavimo / tiesioginio srauto perdavimo naudojant OBS procesas yra beveik panašus įvairiose socialinės žiniasklaidos programose. Šiam procesui reikalingas RTMP serveris ir srauto raktas. Laikykitės toliau pateikto vadovo, kad sužinotumėte, kaip galite transliuoti į įvairias socialinės žiniasklaidos platformas.
Kaip perduoti srautą į „Facebook Live“:
- Eikite į savo „Facebook“ puslapį. Pagal „Rašyti paštu“Parinktį, raskite trijų taškų parinktį. Spustelėkite jį ir rasite „Tiesioginis vaizdo įrašas“Parinktį.
- Atsivers naujas puslapis. Čia galite nustatyti tiesioginio srauto pavadinimą ir aprašą.
- Spustelėkite „Naudokite srauto raktą“Parinktį.
- Viduje Tiesioginio srauto sąranka, rasite reikiamą serverio URL ir srauto raktą. Nukopijuokite šias vertes tolesniam naudojimui.
- Dabar atidarykite „OBS Studio“ ir spustelėkite
- Atidaryk Srautas skirtuką ir čia įklijuokite anksčiau nukopijuotą serverio URL ir srauto raktą.
- Spustelėkite „Taikyti“Ir tęskite savo transliacijos kūrimą.
- Pridėti „Microsoft Teams“ langą kaip šaltinį ir naują sceną “Komandų srautas“.
- Pridėti "Langų fiksavimas“Šaltinis. Galite suteikti jai pavadinimą. Spustelėkite
- Eikite į Langas ir pasirinkite „Microsoft Teams“ (Teams.exe) programą.
- „Microsoft Teams“ susitikimo ekrane spustelėkite trijų taškų piktogramą ir pasirinkite „Įeikite į visą ekraną“.
- Taip pat galite pasirinkti „NetrukdytiMygtuką, kad nepageidaujami pranešimai nebūtų rodomi tiesioginiame sraute.
- Paspauskite „Pradėti perduoti srautu“OBS studijoje ir paspauskite„Eik tiesiogiai“Feisbuke. Jūsų tiesioginis srautas yra pradėtas.
Kaip tiesiogiai perduoti „YouTube“:
- Atidarykite „YouTube“ puslapį. Viršutiniame dešiniajame skyriuje turite spustelėti „Kurti“Parinktį.
- Pagal tai rasite „Eik tiesiogiai“Parinktį. Spustelėkite jį ir atsidarys naujas langas.
- Čia galite pridėti Pavadinimai ir aprašymai jūsų tiesioginio srauto.
- Dabar spustelėkite „Sukurti srautą“Ir pabandykite rastiSrauto nustatymaiSkirtuką.
- Galite pamatyti srauto URL ir srauto raktą. Nukopijuokite šias vertes, kad galėtumėte naudoti ateityje.
- Dabar atidarykite „OBS Studio“ ir spustelėkite
- Atidaryk Srautas skirtuką ir čia įklijuokite anksčiau nukopijuotą serverio URL ir srauto raktą.
- Spustelėkite „Taikyti“Ir tęskite savo transliacijos kūrimą.
- Pridėti „Microsoft Teams“ langą kaip šaltinį ir naują sceną “Komandų srautas“.
- Pridėti "Langų fiksavimas“Šaltinis. Galite suteikti jai pavadinimą. Spustelėkite
- Eikite į Langas ir pasirinkite „Microsoft Teams“ (Teams.exe) programą.
- „Microsoft Teams“ susitikimo ekrane spustelėkite trijų taškų piktogramą ir pasirinkite „Įeikite į visą ekraną“.
- Taip pat galite pasirinkti „NetrukdytiMygtuką, kad nepageidaujami pranešimai nebūtų rodomi tiesioginiame sraute.
- Paspauskite „Pradėti perduoti srautu“OBS studijoje ir paspauskite„Eik tiesiogiai“„ YouTube “. Jūsų tiesioginis srautas yra pradėtas.
Nesvarbu, ar esate pedagogas, ar turite savo svetainę, tiesioginė transliacija socialinės žiniasklaidos platformose yra puiki idėja pasidalinti savo turiniu. Jei norite sužinoti, kurią programinę įrangą turėtumėte naudoti šiam tikslui, tada esate tinkamoje vietoje, nes ne tik mes pateikė jums visą informaciją apie geriausią tiesioginio srauto programinę įrangą, bet mes taip pat pateikėme paprastą vadovą, kaip galite panaudok tai.
OBS yra geriausia populiariausia ir lengvai naudojama programa tiesioginiam srautui. Vadovaukitės mūsų vadovu, kad sužinotumėte, kaip galite naudoti OBS studiją su „Microsoft Teams“ srautui per įvairias socialinės žiniasklaidos platformas. Tikimės, kad šis straipsnis jums bus naudingas. Jei turite klausimų ar atsiliepimų, užrašykite komentarą žemiau esančiame komentarų laukelyje.
susiję straipsniai
- Kaip naudoti „Snapchat“ filtrus „Microsoft“ komandų susitikime
- „Microsoft Teams“ spartieji klavišai, naudojami jūsų kompiuteryje
- Kaip sustabdyti „Microsoft“ komandų automatinį paleidimą sistemoje „Windows 10“
- Mastelis prieš „Microsoft Teams“ vs. „Google Meet“: kuri geriausia vaizdo konferencijų programa yra geriausia?
- „Microsoft Teams“ klaidos kodas 6: Kaip pataisyti?

![Atsisiųskite ir įdiekite „AOSP Android 10“, skirtą „Ulefone T2“ [GSI Treble]](/f/861a74a922eec141a9925de48bdbfc31.jpg?width=288&height=384)
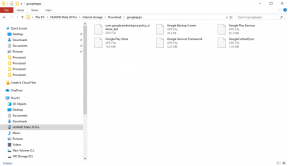
![Kaip įdiegti „Stock ROM“ „Mlled R9 Pro“ [Firmware Flash File / Unbrick]](/f/af14acc4109fc6a5b0089d260269b4c8.jpg?width=288&height=384)