Kaip konvertuoti daug vaizdų į vieną PDF failą?
Langai / / August 05, 2021
Jūsų viršininkas prašo nusiųsti nuskaitytus vaizdus kaip PDF failus, arba jūs turite užpildyti tą paskolos dokumentą, tačiau jis priima tik vaizdus kaip PDF failo formatą. Jei taip pat užstrigote tokioje situacijoje, žinotumėte, kaip svarbu žinoti, kaip daug vaizdų konvertuoti į vieną PDF failą. Kelis paveikslėlius paversti PDF formatu nėra taip sunku. Tačiau svarbu žinoti, nes tai gali padėti sutaupyti laiko ir efektų, kai kas nors prašo PDF dokumentų, o ne JPG arba PNG vaizdai.
Jei taip pat norite konvertuoti daug JPG arba PNG vaizdų į vieną PDF failą, tai padaryti galite keliais būdais. Kai kurie yra tiesiog tiesmukiški. Tačiau kai kuriems gali prireikti šiek tiek problemų. Tačiau visi šie metodai yra nemokami ir gali sukurti vieną PDF failą, kuris jums puikiai tinka!
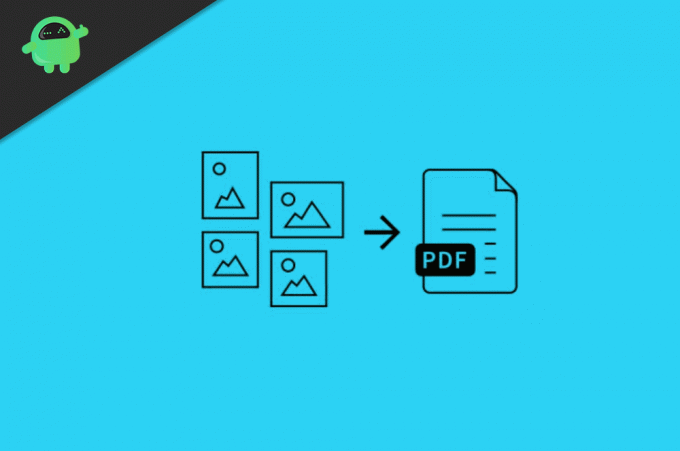
Turinys
-
1 Kaip konvertuoti daug vaizdų į vieną PDF failą?
- 1.1 1 būdas: Vaizdų konvertavimas naudojant įmontuotą „Windows“ keitiklį
- 1.2 2 metodas: Vaizdų konvertavimas į „PDF Online“
- 1.3 3 metodas: PDF kūrėjo naudojimas
- 1.4 4 metodas: Vaizdų sujungimas naudojant „Google“ dokumentus
- 2 Išvada
Kaip konvertuoti daug vaizdų į vieną PDF failą?
Norėdami konvertuoti vaizdus į vieną pdf failą, neturite trečiosios šalies programinės įrangos; yra įmontuota programa „Windows 10“ kad galima konvertuoti vaizdus į pdf. Tačiau mes aptarsime tris daugelio vaizdų konversijos į pdf failą būdus.
1 būdas: Vaizdų konvertavimas naudojant įmontuotą „Windows“ keitiklį
Pirma, pervardykite visus vaizdus, kuriuos norite konvertuoti, pervardykite juos pagal PDF failo tvarką.
1 žingsnis) Pasirinkite visus vaizdus, kuriuos norite konvertuoti paspausdami „Ctrl“ + A klaviatūroje dešiniuoju pelės mygtuku spustelėkite pelę ir pasirinkite spausdinti variantą.

2 žingsnis) Naujame pasirodžiusiame lange spustelėkite išskleidžiamąjį meniu po etikete Spausdintuvai ir pasirinkite „Microsoft“ spausdinimas į PDF variantą.

3 žingsnis) Dabar pasirinkite vaizdus, jei norite, kad jie būtų viename puslapyje, arba jei norite, kad viename puslapyje būtų vienas vaizdas, slinkite, kad patikrintumėte, tada spustelėkite spausdinti mygtuką.

4 žingsnis) Atsiras naujas langas, eikite į norimą vietą, kur norite išsaugoti pdf failą, pervardykite, jei norite, ir spustelėkite Sutaupyti mygtuką po langu.
Vaizdai bus konvertuoti į pdf failus ir bus išsaugoti jūsų pasirinktame kataloge. Galite jį atidaryti ir patikrinti naudodamiesi „PDF 10“ peržiūros programa, kuri yra numatytoji „Windows 10“ PDF skaityklės programa.
2 metodas: Vaizdų konvertavimas į „PDF Online“
Vaizdus galite konvertuoti į pdf, naudodami „Windows“ įmontuotas programas, arba galite tiesiog konvertuoti juos internete naudodami daug vargo.
1 žingsnis) Atidarykite savo naršyklę ir eikite į JPG2PDF paslaugos. Svetainė konvertuoja JPG vaizdus į pdf failą, jei jūsų atvaizdai nėra jpg formato, tada konvertuokite juos arba galite ieškoti kitų svetainių, kurios pavers tą vaizdo formatą į pdf.
2 žingsnis) Spustelėkite mygtuką Įkelti failus svetainėje ir pažymėkite visus vaizdus, kuriuos norite konvertuoti, spustelėkite atviras mygtuką.
Pastaba: Įsitikinkite, kad pervardijote vaizdus pagal jų pateikimo PDF faile tvarką.
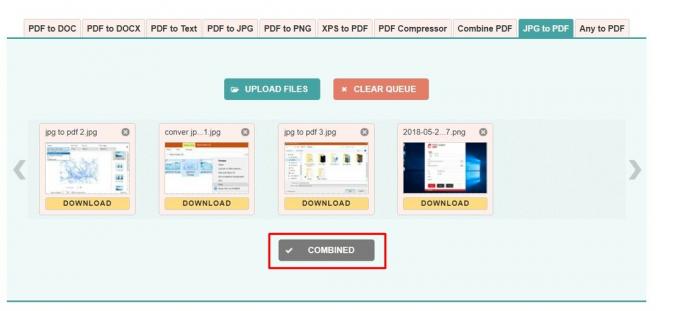
3 žingsnis) Dabar tiesiog spustelėkite mygtuką „Combinebutton“, jis konvertuos ir sujungs visus vaizdus, netrukus bus galima pasirinkti „dow load“, spustelėkite jį ir atsisiųskite pdf failą.
3 metodas: PDF kūrėjo naudojimas
Galite atsisiųsti trečiosios šalies programą vaizdams konvertuoti į PDF, pavyzdžiui, PDF kūrėją.
Atsisiųskite PDF kūrėją
1 žingsnis) Atidarykite programą, pasirinkite aplanką, kuriame yra visi paveikslėliai, kuriuos išsaugojote, kad nepaverstumėte į pdf.
2 žingsnis) Naudojant PDF kūrėją yra didelis skirtumas, jis suteiks jums aukštos kokybės vaizdus, jei norite, pasirinkite parinktį Aukštos kokybės.
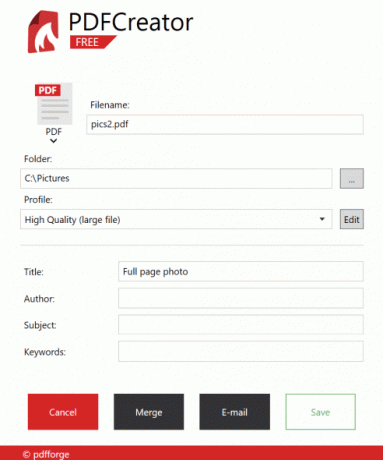
3 žingsnis) Pavadinkite pdf failą ir spustelėkite Sujungti mygtukas sujungti ir konvertuoti.
4 metodas: Vaizdų sujungimas naudojant „Google“ dokumentus
Google dokumentai yra nuostabi „Google“ kur galite redaguoti, kurti dokumentų failus ir dalytis jais su savo kolegijomis ir draugais. Galite priimti išvesties dokumentų failus kaip PDF, tinklalapį, CSV ir daug daugiau. Procesas taip pat paprastas. Patikrinkite žemiau.
Atviras docs.google.com ir prisijunkite naudodami „Google“ paskyra.

Spustelėkite sukurti naują juodą dokumentą ir suteikite jam pavadinimą.

Pridėkite vaizdus, kuriuos norite konvertuoti.

Pridėję visas nuotraukas, eikite į Failas> Atsisiųsti ir pasirinkite PDF parinktį.
Išvada
Taigi naudodami šiuos metodus galite lengvai konvertuoti kelis vaizdus į vieną PDF failą. Procesas yra paprastas ir nemokamas! Aš tikiu, kad tai sutaupys jums daug laiko, kai jums reikės siųsti PDF failus, o ne vaizdus į oficialius šaltinius.
Redaktoriaus pasirinkimas:
- Kas yra WMV failai? Kaip atidaryti WMV failus „Windows 10“?
- Kas yra WPL failas? Kaip atidaryti WPL failus „Windows 10“?
- Kaip išbandyti interneto ryšio greitį „Mac“?
- PES failo plėtinys: Kaip atidaryti PES sistemoje „Windows 10“?
- Kaip ištaisyti „Windows 10“ naujinimo klaidą 0x80240fff
Rahul yra informatikos studentas, labai domintis technikos ir kriptovaliutų temomis. Didžiąją laiko dalį jis praleidžia rašydamas, klausydamas muzikos arba keliaudamas nematytose vietose. Jis mano, kad šokoladas yra visų jo problemų sprendimas. Gyvenimas įvyksta, o kava padeda.

![„Android 9.0 Pie“ naujinimas, skirtas „Nokia 6“ [Atsisiųskite ir pritaikykite „Pie“]](/f/e23651073837351b08efd68b3b37d50a.jpg?width=288&height=384)
