„Microsoft Teams“ spartieji klavišai, naudojami jūsų kompiuteryje
Langai / / August 05, 2021
Šiame vadove patikrinsime keletą naudingų „Microsoft Teams“ sparčiųjų klavišų, skirtų jūsų kompiuteriui. Vėlai matome, kad vaizdo konferencijų programos sparčiai auga. Dėl užrakinimo gali tekti likti namuose, tačiau profesionalūs darbai negalėjo padaryti pertraukos. Šiuo atžvilgiu yra daugybė panašių programų Mastelis, Namų vakarėlis, „Skype“, „Google Meet“ir kiti, į kuriuos žmonės atkreipia dėmesį. Kartu su tuo matome ir naujų programų pristatymą. „Microsoft Teams“ yra viena iš tokių programų.
Nors ir palyginti naujesnis įrašas į sąrašą, jis vis dar yra lygus ir kai kuriais aspektais net geresnis už aukščiau paminėtas programas. Nepaisant to, kad programa turi daugybę funkcijų, ji vis tiek suteikia gana lengvą vartotojo patirtį. Toje pačioje eilutėje pateikiami spartieji klavišai, palengvinantys ir pagreitinantys jūsų darbą. Šiame vadove mes dalinsimės geriausiais „Microsoft Teams“ sparčiaisiais klavišais, esančiais jūsų kompiuteryje. Taigi be ilgesnio svarstymo patikrinkime juos.

Turinys
-
1 „Microsoft Teams“ spartieji klavišai
- 1.1 Paieškos spartusis klavišas
- 1.2 Pradėkite naują pokalbį
- 1.3 Šoninės juostos naršymas
- 1.4 Pridėkite failą
- 1.5 Garso / vaizdo skambučiai
- 1.6 Priimti skambučius
- 1.7 Atmesti skambučius
- 1.8 Nutildykite savo balsą
- 1.9 Jaustukų meniu
- 1.10 Komandų meniu
- 1.11 Naudingos „Microsoft Teams“ komandos
- 2 Išvada
„Microsoft Teams“ spartieji klavišai
Štai keli naudingiausi „Microsoft Teams“ klaviatūros klavišai, papildantys jūsų darbą. Įpraskite šiuos sparčiuosius klavišus integruoti į kasdienį „Teams“ programos naudojimą. Tai ne tik palengvins jūsų darbą, bet ir sutaupys daug laiko. Atsižvelgiant į tai, čia yra visas sąrašas.
Paieškos spartusis klavišas
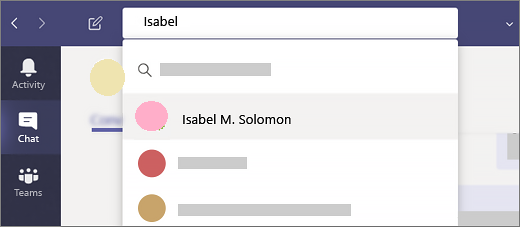
Jei bendraujate su keliais žmonėmis įvairiais kanalais, tam tikro pranešimo paieška nėra lengva užduotis. Čia bus naudinga paieškos spartusis klavišas. Naudokite „Command + E“ klavišus „Mac“ arba „Ctrl + E“ „Windows“ kompiuteryje. Tai atidarys paieškos laukelį, įveskite norimus raktinius žodžius ir paspauskite Enter.
Pradėkite naują pokalbį
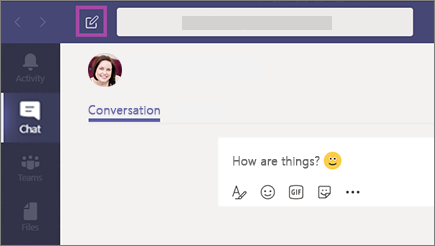
Norėdami pradėti naują pokalbį, galite tai padaryti dviem būdais. Ilgesniame maršrute reikia pereiti prie meniu Pokalbiai ir spustelėti mygtuką Sukurti. Trumpesnis maršrutas apima „Command + N“ naudojimą „Mac“ arba „Ctrl + N“ sistemoje „Windows“ kaip „Microsoft Teams“ sparčiuosius klavišus.
Šoninės juostos naršymas
„Teams“ programų šoninės juostos skyriuje yra keletas gana naudingų parinkčių. Užuot naudoję pelės žymeklį, galite juos tiesiogiai pasiekti naudodamiesi toliau pateiktais „Microsoft Teams“ sparčiaisiais klavišais:
- Norėdami pasiekti pagrindinį meniu: „Command + 1“, jei naudojate „Mac“, arba „Ctrl + 1“, jei naudojate „Windows“
- Eikite į pokalbių meniu: „Command + 2“ sistemoje „Mac“ arba „Ctrl + 2“ sistemoje „Windows“
- Eikite į meniu „Komandos“: „Command + 3“ sistemoje „Mac“ arba „Ctrl + 3“ sistemoje „Windows“
- Atidarykite meniu „Skambučiai“: „Command + 4“, jei naudojate „Mac“, arba „Ctrl + 4“
- Atidarykite skyrių Failai: „Command + 5“, jei naudojate „Mac“, arba „Ctrl + 5“
Pridėkite failą

Būdamas „Microsoft“ produktu yra debesies saugojimo paslauga (t. Y. „OneDrive“). Šiuos failus galite įkelti, atsisiųsti ir atlikti kitus tokius veiksmus naudodami „Command + O Microsoft Teams“ spartųjį klavišą „Mac“ arba „Ctrl + O“ sistemoje „Windows“.
Garso / vaizdo skambučiai
Tai gali būti dažniausiai naudojamas „Microsft Teams“ spartusis klavišas. Garso ir vaizdo skambučių atlikimas yra pagrindinis tikslas, kodėl žmonės naudojasi šia programa. Taigi, užuot važiavę ilgesniu maršrutu, garso skambučiams atlikti galite naudoti „Ctrl“ + „Shift“ + C sistemoje „Windows“ arba „Command + Shift“ + „C“ klavišus „Mac“ klaviatūroje. Vaizdo skambučiams galite naudoti „Command + Shift + U“ spartųjį klavišą sistemoje „Mac“ arba „Ctrl“ + „Shift“ + U klavišus sistemoje „Windows“.
Priimti skambučius
Norėdami priimti įeinantį garso skambutį, naudokite „Ctrl + Shift + S“ spartųjį klavišą sistemoje „Windows“ arba „Command + Shift + S“ spartųjį klavišą „Mac“. Panašiai, norėdami priimti vaizdo skambutį, „Ctrl + Shift + A“ sistemoje „Windows“ arba „Command + Shift + A“ sistemoje „Mac“ turėtų atlikti šį darbą už jus.
Atmesti skambučius
Šiek tiek aukščiau aptarėme „Microsoft Teams“ sparčiuosius klavišus, kad galėtume priimti skambutį. Dabar patikrinkime sparčiuosius klavišus, norėdami jį atmesti. Jei atliekate svarbią užduotį ir nenorite priimti skambučio, galite padaryti du dalykus. Jei norite atsisakyti skambučio, naudokite raudoną mygtuką arba tiesiog paspauskite „Ctrl + Shift + D“ sistemoje „Windows“ arba „Command + Shift + D“ klavišus „Mac“ sistemoje, kad atšauktumėte skambutį.
Nutildykite savo balsą
Skambučių metu, nesvarbu, ar tai garsas, ar vaizdo įrašas, gali būti keli atvejai, kai norėtumėte nutildyti savo skambučius. Norėdami tai padaryti, naudokite „Ctrl + Shift + M“ sparčiuosius klavišus sistemoje „Windows“ arba „Command + Shift + M“, jei naudojate „Mac“.
Jaustukų meniu
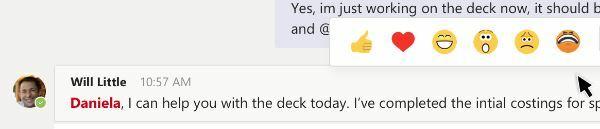
Jei norite išreikšti save naudodamiesi jaustukais, programa turi keletą puikių išvaizdos. Bet naudoti jį per įprastą jaustukų piktogramą yra per daug, ar ne visi taip galvojate? Šiuo atžvilgiu galite naudoti „Microsoft Teams“ sparčiuosius klavišus. „Mac“ vartotojams naudokite sparčiuosius klavišus „Control + Command + Space“, o „Windows 10“ vartotojams tai turėtų padaryti „Windows +“ laikotarpio klavišas (.).
Komandų meniu

Komandose yra daugybė naudingų komandų, kurios leidžia atlikti norimą užduotį naudojant tik vieną raktinį žodį. Norėdami patekti į meniu „Komandos“, naudokite „Command + /“ „Mac“ arba „Ctrl + /“ „Windows“ kompiuteryje ir įveskite norimą komandą. Kai kurios naudingiausios komandos yra paminėtos kitame skyriuje.
Naudingos „Microsoft Teams“ komandos
Pirmiausia patikrinkime keletą bendrųjų „Windows“ komandų. Pirmasis stulpelis žymi veiksmus, antrasis yra susijęs „Microsoft Teams“ spartusis klavišas, skirtas jos „Windows“ programai, o trečiajame stulpelyje yra žiniatinklio versijos nuorodos.
Rodyti sparčiuosius klavišus |
„Ctrl“ + laikotarpis (.) | „Ctrl“ + laikotarpis (.) |
| Eiti į Paieška | „Ctrl“ + E | „Ctrl“ + E |
| Rodyti komandas | „Ctrl“ + pasvirasis brūkšnys (/) |
„Ctrl“ + pasvirasis brūkšnys (/) |
| Eiti į | „Ctrl“ + G | „Ctrl“ + „Shift“ + G |
| Pradėkite naują pokalbį | „Ctrl“ + N | Kairysis „Alt“ + N |
| Atviras Nustatymai | „Ctrl“ + kablelis (,) | „Ctrl“ + kablelis (,) |
| Atviras Pagalba | F1 | „Ctrl“ + F1 |
| Uždaryti | Esc | Esc |
| Priartinti | „Ctrl“ + lygių ženklas (=) | Nėra nuorodos |
| Nutolinti | „Ctrl“ + minuso ženklas (-) | Nėra nuorodos |
Dabar pateikiame keletą „Microsoft Teams“ sparčiųjų klavišų bendrųjų „MacOS“ komandų. Vėlgi, pirmasis stulpelis reiškia veiksmus, antrasis yra susijęs „Microsoft Teams“ spartusis klavišas, skirtas jos „Mac“ programai, o trečiajame stulpelyje yra jos žiniatinklio versijos nuorodos.
Rodyti sparčiuosius klavišus |
Komanda + laikotarpis (.) | Komanda + laikotarpis (.) |
| Eiti į Paieška | „Command“ + E | „Command“ + E |
| Rodyti komandas | „Command“ + pasvirasis brūkšnys (/) | „Command“ + pasvirasis brūkšnys (/) |
| Eiti į | „Command“ + G | „Command“ + „Shift“ + G |
| Pradėkite naują pokalbį | Komanda + N | Variantas + N |
| Atviras Nustatymai | Komanda + kablelis (,) | „Command“ + „Shift“ + kablelis (,) |
| Atviras Pagalba | F1 | Komanda + F1 |
| Uždaryti | Esc | Esc |
| Priartinti | Komanda + lygių ženklas (=) | Nėra nuorodos |
| Nutolinti | Komanda + minuso ženklas (-) | Nėra nuorodos |
| Grįžti į numatytąjį mastelį | Komanda + 0 | Nėra nuorodos |
Išvada
Taigi, mes baigiame „Microsft Teams“ sparčiųjų klavišų vadovą. Pasidalijome maždaug 10 jums visiems svarbiausių sparčiųjų klavišų. Be to, mes taip pat pasidalijome keliomis naudingomis komandomis tiek „Windows“, tiek „macOS“ platformai. Praneškite mums, kuris iš šių sparčiųjų klavišų yra naudingiausias. Šioje pastaboje yra keletas „iPhone“ patarimai ir gudrybės, Kompiuterio patarimai ir gudrybėsir „Android“ patarimai ir gudrybės tai gali padėti ir jums.



