Kaip padaryti, kad „Ubuntu“ atrodytų kaip „MacOS 11 Big Sur“
"Linux" / / August 05, 2021
„Linux“ yra žinoma, kad yra labai pritaikoma. Daugelis vartotojų yra suinteresuoti, kad jų asmeninis kompiuteris būtų panašus į „Mac“, tačiau negali sau to leisti. Štai kur atsiranda „Ubuntu“. Yra keletas dizaino pakeitimų, pristatytų su naujuoju „Apple“ „MacOS Big Sur“.
Žinoma, tai leis jums konvertuoti „Ubuntu“ į „MacOS Big Sur“. Idealus būdas tai padaryti yra naudojant „VincService“ „WhiteSur GTK“ temą. Mūsų naujausiame vadove čia parodysime, kaip padaryti „Ubuntu“ panašią į „macOS Big Sur“, naudojant „WhiteSur GTK“ temą.
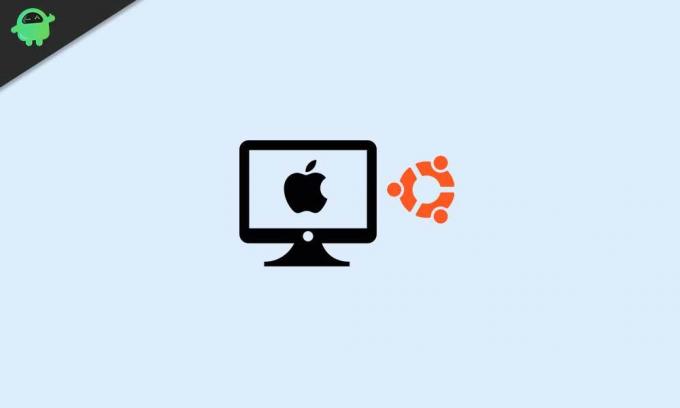
Turinys
-
1 Kaip padaryti, kad „Ubuntu“ atrodytų kaip „MacOS 11 Big Sur“
- 1.1 1. Atsisiųsti paketus
- 1.2 2. Įgnybimo įrankis
- 1.3 3. Temos pratęsimas
- 1.4 4. „Dash to Dock“ plėtinys
- 2 Kaip įdiegti „WhiteSur GTK“ temą į „Ubuntu Linux“
-
3 Kaip įdiegti „MacOS Big Sur Icon“ temą į „Ubuntu Linux“
- 3.1 „MacOS“ piktograma ir žymeklio tema, skirta „Ubuntu Linux“
- 3.2 Padaryti „Ubuntu“ panašų į „Mac“ su „MacOS Big Sur“
Kaip padaryti, kad „Ubuntu“ atrodytų kaip „MacOS 11 Big Sur“
Jums reikės kai kurių dalykų, kad galėtumėte įdiegti pasirinktines temas savo „Ubuntu GNOME“ darbalaukyje, kurios buvo išvardytos žemiau.
1. Atsisiųsti paketus
Yra keletas „WhiteSur GTK“ temos priklausomybių, kurias turite įdiegti. „Linux“ tai iš esmės yra paketai, nuo kurių priklauso kita programa ar paketas, kad tinkamai veiktų ar būtų tinkamai įdiegta. Galite juos įdiegti paleidę terminalą ir įvesdami komandą, kurią matote žemiau:
sudo apt įdiekite gtk2-varikliai-murrine gtk2-varikliai-pixbuf
Įveskite slaptažodį, paspauskite Enter ir paraginti paspauskite klavišą Y. Po to galite paleisti žemiau pateiktą komandą:
sudo apt install sassc optipng inkscape
2. Įgnybimo įrankis
Tai yra naudinga programinė įranga, kuri yra būtina „Ubuntu“ vartotojams. Tai leidžia jums pritaikyti temas ir taip pat siūlo daugybę kitų galimybių. Jį galite įdiegti vykdydami nurodytą komandą terminale: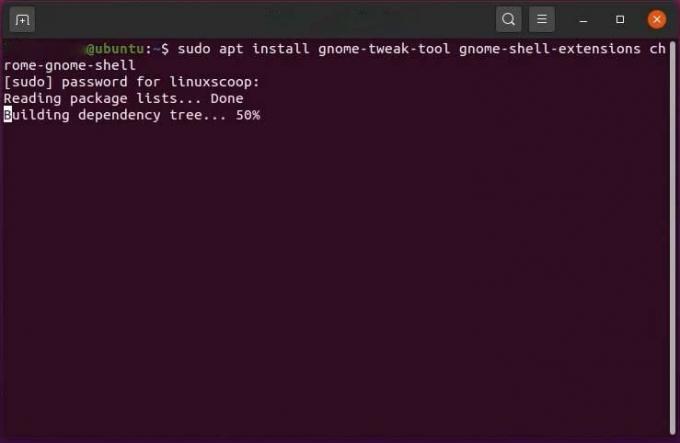
sudo apt įdiekite gnome-tweak-tool
3. Temos pratęsimas
Tai yra pasirinktinis, bet patartinas plėtinys, kurį galite apsvarstyti. Pagal numatytuosius nustatymus GNOME neleidžia modifikuoti GNOME apvalkalo temos, įskaitant darbalaukio sąsają. Tačiau galėsite pakeisti piktogramos temą ir programos temą.
4. „Dash to Dock“ plėtinys
Tai dar vienas pasirenkamas, bet rekomenduojamas plėtinys. Pagal numatytuosius nustatymus GNOME dokas yra paslėptas veiklų ekrane. „Ubuntu“ rasite jį skydelio pavidalu kairėje ekrano pusėje, panašų į „Unity“ išdėstymą. Tačiau „macOS“ dokas dedamas horizontaliai žemiau. Pratęsdami „Dash to Dock“ įgysite daugiau galimybių kontroliuoti doko išvaizdą ir padėtį. Nereikia nė sakyti, kad tai leis jums perkelti doką į ekrano apačią, kaip ir „MacOS“.
Kaip įdiegti „WhiteSur GTK“ temą į „Ubuntu Linux“
Sėkmingai įdiegę priklausomus paketus, iš esmės turite du pasirinkimus, kaip įdiegti „WhiteSur GTK“ temą. Jei norite naudoti įprastą metodą, galite pereiti į „GitHub“ nuorodą, atsisiųsti temą kaip suglaudintą ZIP failą, ištraukti ją ir įdėti ištrauktą aplanką į savo namų katalogą. Po to turite eiti į aplanką, atidaryti jame terminalą ir pagaliau paleisti nurodytą diegimo scenarijų.
Antras ir daug patogesnis būdas yra naudoti terminalą nuo pat pradžių. Atidarykite terminalą ir įveskite nurodytą komandą, kad klonuotumėte „git“ saugyklą į savo namų aplanką.
git klonas https://github.com/vinceliuice/WhiteSur-gtk-theme
Dabar eikite į naujai klonuotą aplanką naudodami toliau pateiktą komandą.
CD „WhiteSur-gtk“ tema
Po to naudokite pateiktą diegimo scenarijų, kad būtinus failus įdėtumėte į teisingas vietas.
./install.sh
Kaip įdiegti „MacOS Big Sur Icon“ temą į „Ubuntu Linux“
Nors „WhiteSur“ tema yra gana tiksli, ji šiek tiek numeta kamuolį dėl vieno dalyko. Joje rodoma piktogramų tema yra apskrito „macOS“ piktogramų tema, o ne „iOS“ temų „Big Sur“ piktogramos. Tai galite ištaisyti naudodami „Big Sur“ piktogramos yeyushengfan258 temą. Panašiai kaip anksčiau GTK tema, piktogramų temą galėsite įdiegti naudodamiesi toliau pateiktomis patogiomis komandomis.
Klonuokite „git“ į savo namų aplanką naudodami toliau pateiktą komandą:
git klonas https://github.com/yeyushengfan258/BigSur-icon-theme
Dabar eikite į piktogramų aplanką įvesdami žemiau pateiktą komandą:
CD „BigSur“ piktogramos tema
Tęskite įdiegti piktogramos temą naudodami nurodytą diegimo scenarijų.
./install.sh
„MacOS“ piktograma ir žymeklio tema, skirta „Ubuntu Linux“
„Ubuntu Linux“ žymeklio temas rasite tuose pačiuose aplankuose kaip ir „Icon“ temos. Tačiau abu jie yra skirtingi subjektai. Jei naudojate „MacOS“ žymeklį, galite apsilankyti KDE parduotuvėje, atsisiųsti zip failą iš ten esančio skirtuko Failai, ištraukti jo turinį ir galiausiai įdėti ištrauktą aplanką į .icons aplanką, esantį jūsų pagrindiniame aplanke.
Padaryti „Ubuntu“ panašų į „Mac“ su „MacOS Big Sur“
Dabar, kai sėkmingai įdiegėte piktogramų temą ir GTK temą bei piktogramų temą, jas tiesiog reikia pritaikyti dabar. Tam tiesiog atlikite toliau nurodytus veiksmus.
- Paleiskite „GNOME Tweak Tool“.
- Kairėje esančiame stulpelyje pasirinkite „Išvaizda“.
- Dalyje Išvaizda turėtumėte pamatyti parinktis, kaip pasirinkti programas, žymeklius, piktogramas ir apvalkalą. Spustelėkite išskleidžiamuosius meniu šalia „Applications“ ir pasirinkite bet kurią iš „WhiteSur“ temų.
- Pasirinkite „Shell“ temą taip pat.
- Piktogramų išskleidžiamajame meniu pasirinkite „BigSur“.
- Žymekliams taip pat pasirinkite „McMojave-cursors“.
Pasirinktos temos bus iškart pritaikytos, kai jas pasirinksite. Žemiau yra keletas galutinio rezultato vaizdų, kuriuos gautumėte naudodami metodą.

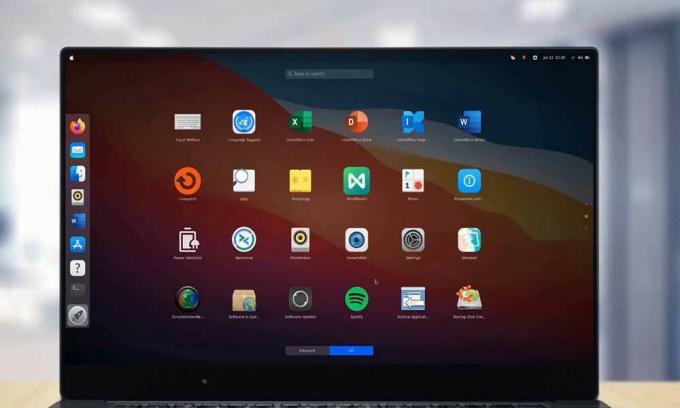
Atsisiuntimo nuoroda
- Atsisiųskite „WhiteSur GTK“ temą
- Atsisiųskite „BigSur“ piktogramos temą
- Atsisiųskite „BigSur“ fono paveikslėlius
Sveikiname! Dabar jūsų „Ubuntu GNOME“ turėtų būti labai panašus į „MacOS 11 Big Sur“. Tikimės, kad mūsų vadovas padėjo jums tai padaryti. CHeck out mūsų „Windows“ vadovai, Žaidimų vadovai, Socialinės žiniasklaidos vadovai, „iPhone“ir „Android“ vadovai kad sužinotum daugiau. Tačiau jei yraJei turite klausimų ar atsiliepimų, žemiau pakomentuokite savo vardą ir el. pašto adresą. Netrukus bandysime atsakyti. Be to, užsiprenumeruokite mūsų „YouTube“ kanalas norėdami žiūrėti nuostabius vaizdo įrašus apie žaidimus ir išmaniųjų telefonų patarimus bei gudrybes. Ačiū!
Anubhavas Roy yra informatikos inžinerijos studentas, kuris nepaprastai domisi kompiuterių, „Android“ ir kitais dalykais, vykstančiais informacijos ir technologijų pasaulyje. Jis yra apmokytas mašininio mokymosi, duomenų mokslo srityje ir yra programuotojas Python kalba su „Django Framework“.



