Kaip paleisti virtualią mašiną „Linux“
"Linux" / / August 05, 2021
Visiems žinoma, kad turėti antrą variantą visada praverčia ir tas pats galioja kiekvienam. Kalbant apie naujos operacinės sistemos diegimą, visada verta turėti papildomą OS savo kompiuteryje ir jūs taip pat nenuobodžiausite. Geriausia tai, kad dabar paprasčiau ir greičiau nei bet kada paprasčiausiai įdiegti ir paleisti „Virtual Machine“ „Linux“. Na, išsikaskime.
Taigi, kaip rodo pavadinimas, jei tokiu atveju jus domina įdiegti antrą operacinę sistemą „Linux“ valdomame kompiuteryje be dvigubos įkrovos sistemos, šis vadovas skirtas tik jums. Nors dvigubo paleidimo parinktį visada galima apsvarstyti „Linux“ kompiuteryje, taip pat galite įdiegti ir paleisti a Virtuali mašina sklandžiai. Taigi, kalbant apie parinktį „Dvigubas įkrovimas“, jūsų kompiuteryje jis gali paleisti kelias „Linux“ operacines sistemas, tačiau tai gali neveikti tinkamai visiems.
Vartotojams gali pradėti pasirodyti perkrovimas į konkrečią sistemą ir kai kurios kitos problemos per tam tikrą laikotarpį, kuris nėra tinkamas. Tokios problemos dažniausiai kyla, kai kompiuteryje yra įdiegta „Windows“ ir „Linux“ OS. Kai kurie lėtesnės ar senesnės kartos kompiuteriai gali tiesiog užtrukti daug ilgiau, kol jie bus paleisti į sistemą.
Ypač, kai naudojate antivirusinę programinę įrangą, kuri kiekvieną kartą paleidus pradeda nuskaityti visus kompiuterio diskus ir failus. Gana dirgina. Tokiu atveju virtualios mašinos turėjimas jums labai padės.
Turinys
- 1 Kas yra virtuali mašina?
-
2 Kaip paleisti virtualią mašiną „Linux“
- 2.1 Naudingos virtualiosios staklės, skirtos „Linux“ kompiuteriui
- 2.2 Kuri OS ir įrankis geriausiai veikia „Linux VM“?
Kas yra virtuali mašina?
Kaip rodo pavadinimas, „Virtual Machine“ arba „VM“ yra praktiškai sukurta aplinka kompiuterio vartotojams, siūlanti virtualų kompiuterį sistema su savo atmintimi, procesoriumi, saugykla, tinklo sąsaja ir dar daugiau, kad vartotojas galėtų sklandžiai naudoti kitą operacinę sistemą jame.
Taip pat verta paminėti, kad virtuali mašina iš esmės yra įdiegta fizinėje saugykloje, kuri yra faktinį kompiuterį, tačiau tai neturės įtakos sistemos veikimui ar jau veikiančiai operacinei sistemai.

Taip pat virtualią operacinę sistemą galime vadinti „Guest OS“ virtualioje mašinoje. Nors jūsų kompiuteryje jau veikianti operacinė sistema šiame kontekste gali būti pavadinta „Host OS“. Tai ne tik visiškai atskiria įdiegtą operacinę sistemą, bet ir vartotojai gali paprasčiausiai paleisti abi sistemas be jokių paleidimo problemų, saugojimo problemų, našumo problemų ir dar daugiau.
Kaip paleisti virtualią mašiną „Linux“
Taigi, norėdami paleisti virtualią mašiną kompiuteryje, pirmiausia turite suaktyvinti savo sistemos virtualizavimo aplinką. Tai reiškia, kad turite patikrinti, ar jūsų „Linux“ kompiuteris gali tinkamai valdyti virtualizaciją, ar ne.
- Norėdami tai padaryti, įjunkite „Linux“ kompiuterį ir paleiskite terminalą.
- Dabar įveskite šią komandą ir paspauskite Enter:
lscpu
- Tada turite ieškoti savo procesoriaus konfigūracijos virtualizavimo tipo. Tai atrodys panašiai VT-x, VT-darba AMD-V.
- Jei norite įgalinti aparatūros virtualizavimą savo kompiuteryje, turėsite iš naujo paleisti kompiuterį ir paleisti BIOS arba UEFI režimas. (BIOS arba UEFI režimo atidarymas skiriasi priklausomai nuo aparatūros. Tačiau paprastai prie jo galite prisijungti naudodami Ištrinti klavišą arba F2 kelis kartus paspaudus, kai kompiuteris pradeda iš naujo paleisti)
- Eikite į Išplėstinė parinktis BIOS> Patikrinkite, ar nėra Virtualizacija arba VT-x / VT-d arba AMD-V. (priklausomai nuo aparatūros tipo)
- Taigi, naudokite rodyklių klavišus, kad naršytumėte parinktyse, ir paspauskite Enter, kad pasirinktumėte vieną iš jų.
- Galiausiai paspauskite F10 kartą išsaugoti ir išeiti iš BIOS režimo.
- Jūsų kompiuteris vėl bus paleistas į sistemą įprastai.
Dabar, kalbant apie virtualias stakles, yra keletas tinkamų įrankių ir būdų, kuriuos mes paminėjome žemiau.
Naudingos virtualiosios staklės, skirtos „Linux“ kompiuteriui
Taigi, kai jūsų „Linux“ kompiuteryje bus suaktyvinta aparatūros virtualizacija, jums reikės įrankio, kuris lengvai sukurtų virtualizavimą esamoje sistemoje. Pažiūrėkime.
1. „Oracle VM VirtualBox Manager“
Naudodamas kelias vizualizavimo parinktis, „VirtualBox“ gali sukurti virtualią mašiną kompiuteryje. Jis taip pat saugo virtualias mašinas kaip disko atvaizdus ir siūlo programinės įrangos / aparatinės įrangos virtualizavimą, virtualias mašinas saugo kaip disko atvaizdus. Todėl vartotojai gali lengvai kurti atsargines duomenų kopijas ar perkelti duomenis iš kitų kompiuterių ar virtualių staklių.

Galite gauti „Oracle VM VirtualBox Manager“ čia nemokamai. „VirtualBox“ gali lengvai veikti „Windows“ ir „Linux Distros“ (32 bitų ir 64 bitų). Dabar, išbandę konfigūraciją „Hackintosh“ kompiuteryje, vartotojai taip pat gali įdiegti „MacOS“ „VirtualBox“.
2. Norėdami paleisti „Linux“ virtualią mašiną, naudokite QEMU
Taip pat galite naudoti QEMU norėdami paleisti ARM pagrįstą „Linux VM“ kaip operacinę sistemą savo kompiuteryje. Jis taip pat suderinamas su „Android“, „Raspberry Pi“, kitomis kitomis ne „Linux“ (RISC OS) sistemomis, nes sąrankos procesas komandų eilutėms yra labai greitas.
QEMU reiškia „Quick Emulator“, o naudojant kelias komandų eilutes, virtualioji mašina ir jos operacinė sistema gali būti parengta maždaug per kelias minutes.
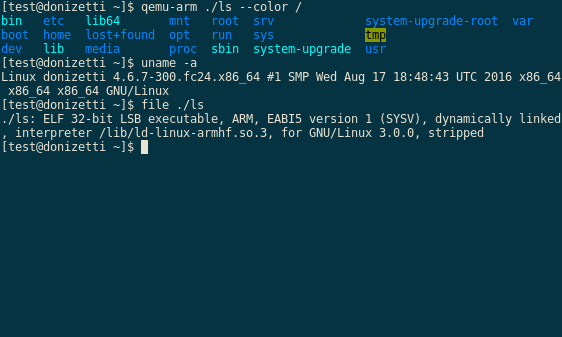
- Norėdami įdiegti QEMU aparatūros virtualizacijai valdyti, atidarykite terminalą ir įveskite šią komandinę eilutę, tada paspauskite Enter:
sudo apt install qemu qemu-kvm libvirt-bin
- Tada QEMU pasiūlys jums grafinę vartotojo sąsają (GUI), kad galėtumėte paleisti „Linux“ virtualią mašiną savo kompiuteryje, nerašydami komandų, tokių kaip „QtEmu“ ar „AQEMU“ ar „JavaQemu“. (Rekomenduojama QtEmu)
3. „VMware Workstation Player“
„VMware Workstation Player“ taip pat reiškia „VM Player“, kuris siūlo virtualizavimą „x64“ sistemos tipui, kuriame veikia „Microsoft Windows“, „Linux“. Tu gali atsisiųskite „VMware Workstation Player“ čia. Atminkite, kad ji neveikia ARM sistema.
Kuri OS ir įrankis geriausiai veikia „Linux VM“?
Nuo jūsų priklausys, kurią operacinę sistemą paleisite „Linux VM“ („Virtual Machine“) asmeniniame kompiuteryje. Tačiau „Ubuntu“ arba „Lubuntu“ (lengva „Ubuntu“ versija) puikiai tiks prie „Linux“ VM įrankių. Nors „VirtualBox“ įrankis bus geras pasirinkimas daugumai vartotojų, nes tai yra atviro kodo įrankis ir paprastas.
Viskas, vaikinai. Manome, kad šis vadovas buvo jums naudingas. Norėdami gauti daugiau klausimų, galite pakomentuoti žemiau.
Subodhui patinka rašyti turinį, nesvarbu, ar jis susijęs su technologijomis, ar kitokį. Metus rašęs technikos tinklaraštyje, jis tampa tuo aistringas. Jis mėgsta žaisti žaidimus ir klausytis muzikos. Be tinklaraščių rašymo, jis yra priklausomas nuo žaidimų kompiuterio versijų ir nutekėjimo išmaniesiems telefonams.



